Mozilla Firefox'ta PR CONNECT RESET ERROR Nasıl Onarılır
Miscellanea / / August 05, 2021
Firefox, şüphesiz en gizlilik odaklı tarayıcılardan biridir. Teklifi arasında HTTPS üzerinden DNS (DOH), yalnızca tarayıcı şifreleme özelliği ve çerezlerinizi, önbelleğinizi, izleyicilerinizi, parmak izlerinizi ve kripto madencilerinizi etkili bir şekilde yönetme yeteneği bulunur. Ancak son zamanlarda oldukça fazla Firefox kullanıcıları görünüyor PR BAĞLANTISI SIFIRLAMA HATASI ile karşı karşıya.
Karşısında bile Reddit forumubirçok kullanıcı bu konuyla ilgili endişelerini dile getirdi. Bu eğitimde, bu hatayı almanızın olası tüm nedenlerini listeleyeceğiz. Daha da önemlisi, Mozilla Firefox’un PR BAĞLANTISI SIFIRLAMA HATASI için olası tüm düzeltmeleri de listeleyeceğiz. Takip etmek.
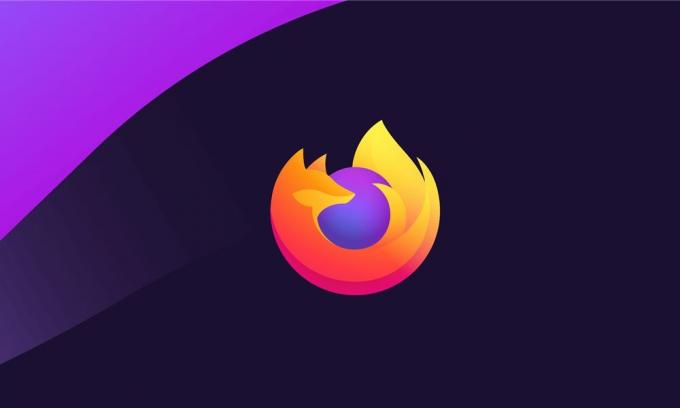
İçindekiler
-
1 Mozilla Firefox'ta PR CONNECT RESET HATASINI Düzeltin
- 1.1 Düzeltme 1: Protokol Filtrelemeyi Devre Dışı Bırak
- 1.2 Düzeltme 2: Önbelleği Temizle
- 1.3 Düzeltme 3: Üçüncü Taraf Güvenlik Duvarını Kaldırın
- 1.4 Düzeltme 4: Proxy ve VPN'i Devre Dışı Bırak
- 1.5 Düzeltme 5: Farklı bir ağa geçin
- 2 Sonuç
Mozilla Firefox'ta PR CONNECT RESET HATASINI Düzeltin
Bu hatanın nedeni oldukça basit. Mozilla, HTTPS sunucusuna bağlanmaya çalışırken olur, ancak istek reddedilir. Dolayısıyla, istenen web sayfasını açmak yerine, aşağıdaki hata mesajı ile karşılaşacaksınız: "Sayfa görüntülemeye çalışıyorsunuz çünkü alınan verilerin gerçekliği doğrulandı ”.
Bu hatanın en yaygın nedenlerinden biri, TCP Protokolünün Filtrelenmesidir. Aynı şekilde, sisteminizdeki geçici verileri uzun süredir temizlemediyseniz, yukarıda belirtilen hatayı da alabilirsiniz. Aynı şekilde, bilgisayarınızda yüklü olan antivirüs veya güvenlik duvarı uygulaması da tarayıcının düzgün çalışmasıyla çakışabilir. Bununla birlikte, burada Mozilla Firefox'taki PR BAĞLANTISI SIFIRLAMA HATASI ile ilgili tüm düzeltmeler var.
Düzeltme 1: Protokol Filtrelemeyi Devre Dışı Bırak
TCP protokol filtresi, web sunucularının bağlantısını kesiyor olabilir. Sonuç olarak, veri paketleri amaçlanan hedefine ulaşamayacaktır. Ayrıca, güvenlik endişeleri nedeniyle, bazı antivirüs uygulamaları ayrıca güçlü bir koruyucu katman oluşturur ve böylece istenen bağlantıların kurulmasını engeller. Bu durumda, protokol filtrelemesini devre dışı bırakmayı düşünebilirsiniz. ESET Antivirus uygulaması için aynı adımlar şunlardır:
- ESET Antivirus yazılımını açın ve şuraya gidin: ileri Bölüm. Aynı şekilde F5 tuşunu da kullanabilirsiniz.
- Şimdi tıklayın Web ve E-posta sol menü çubuğundan seçeneği.
- Ardından, Protokol Filtreleme seçeneğini seçin ve yanındaki geçişi devre dışı bırakın Uygulama protokolü içerik filtrelemesini etkinleştirin.
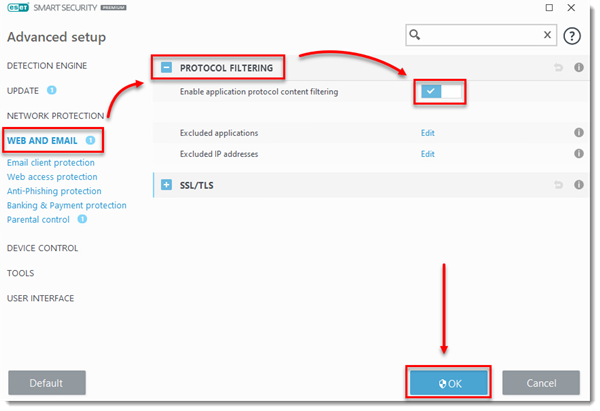
- Son olarak, tıklayın tamam değişiklikleri kaydetmek için. Şimdi Firefox'u başlatın ve PR BAĞLANTISI RESET HATASI'nın düzeltilip düzeltilmediğini kontrol edin. Hala bu hatayı alıyorsanız, aşağıda verilen bir sonraki düzeltmeye gidin.
Düzeltme 2: Önbelleği Temizle
Bazı durumlarda, zaman içinde çok sayıda geçici veri birikmişse, tarayıcının düzgün çalışmasıyla çelişebilir. Bu nedenle, önbelleği ve ilgili geçici verilerini temizlemeniz önerilir. Bunu yapmak için aşağıdaki adımları izleyin:
- Firefox tarayıcısını açın ve sağ üstte bulunan hamburger menüsüne tıklayın. Seçiniz Seçenek açılır menüden.
- Sonra, tıklayın Gizlilik ve güvenlik sol taraftaki menüden.
- Şimdi şuraya gidin Çerezler ve Veriler bölümüne tıklayın ve tıklayın Net veriler.
- İşaretleyin Önbelleğe Alınmış Web Geçmişi seçeneği ve tıklayın TAMAM.

- Mozilla Firefox'un önbelleğe alınmış tüm verileri artık temizlenecek ve PR BAĞLANTISI SIFIRLAMA HATASI da düzeltilmelidir. Ancak, durum böyle değilse, aşağıda verilen sonraki yöntemi izleyin.
Düzeltme 3: Üçüncü Taraf Güvenlik Duvarını Kaldırın
Güvenlik duvarı, önceden tanımlanmış kurallar kümesine göre gelen ve giden ağı izleyerek size koruyucu ve güvenli bir göz atma deneyimi sunar. Ancak, bazen aşırı korumacı olma eğilimindedirler ve bu nedenle, aslında güvenli olabilecek siteleri engellemeye başlarlar.
Böyle bir durumda, en iyi bahis güvenlik duvarını kaldırmak veya devre dışı bırakmak olacaktır. Üçüncü taraf bir güvenlik duvarı uygulaması kullanıyorsanız, kolayca kaldırabilirsiniz. Ancak, Window’un yerleşik Güvenlik Duvarını kullanan kullanıcılar için, en fazla onu devre dışı bırakabilirler. İşte her ikisi için talimatlar:
Yöntem 1: Üçüncü Taraf Güvenlik Duvarını Kaldırma
- Windows + R kısayol tuş kombinasyonlarını kullanarak Çalıştır iletişim kutusunu açın.
- Yazın appwiz.cpl ve Enter'a basın. Bu açılacak Programlar ve Özellikler.
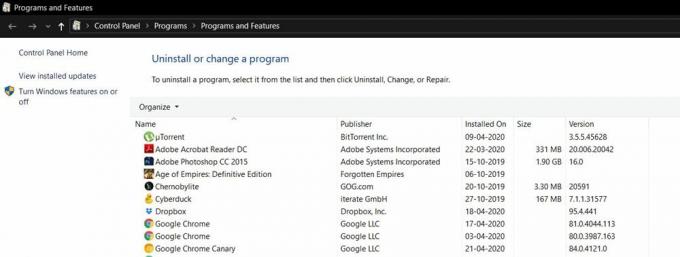
- Şu anda kullanmakta olduğunuz üçüncü taraf güvenlik duvarına gidin, üzerine sağ tıklayın ve seçin Kaldır'ı tıklayın.
- İşlem tamamlandığında, bilgisayarınızı yeniden başlatın. Şimdi Firefox PR BAĞLANTI SIFIRLAMA HATASININ düzeltilip düzeltilmediğini kontrol edin. Henüz yapılmadıysa, üçüncü taraf güvenlik duvarını yeniden yüklemeyi düşünün ve ardından bir sonraki düzeltmeyi uygulayın.
Ayrıca Oku: Mozilla Firefox'ta Kaydedilmiş Şifreler Nasıl Kontrol Edilir
Yöntem 2: Windows Güvenlik Duvarını Devre Dışı Bırakma
- Başlat menüsünden Windows Defender Güvenlik Duvarı'nı arayın.
- Ardından sol menü çubuğundan Windows Güvenlik Duvarını Aç veya Kapat seçeneğine tıklayın.
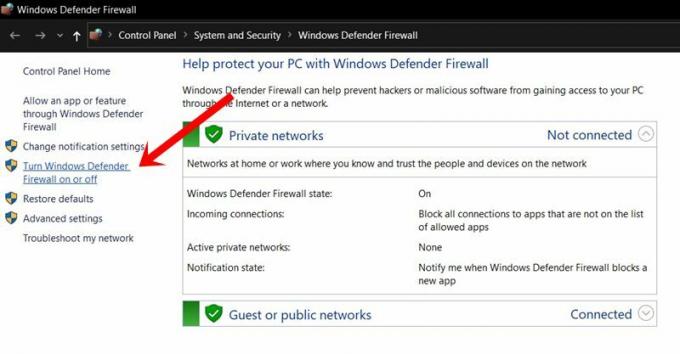
- Şimdi hem Genel hem de Özel ağ altında Windows Defender Güvenlik Duvarını Aç veya Kapat seçeneğini seçin.
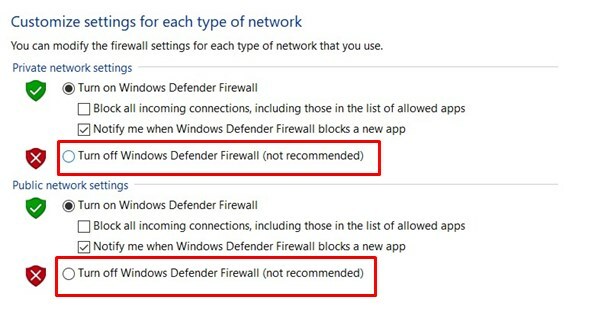
- Bu yapıldıktan sonra, Tamam'a tıklayın ve bilgisayarınızı yeniden başlatın. Firefox PR BAĞLANTI SIFIRLAMA HATASINI düzeltip düzeltmediğine bakın.
Düzeltme 4: Proxy ve VPN'i Devre Dışı Bırak
Bazılarınız sınırlamaları aşmak için bir Proxy veya VPN kullanıyor olabilir. Bu da, coğrafi olarak kısıtlanmış içeriğe erişmenizi sağlar. Bununla birlikte, bazı durumlarda, VPN veya Proxy, veri paketlerini gerekli hedefe taşımayı reddedebilir.
Sonuç olarak bağlantı kurulamayacaktı. Reddin nedeni güvenlik açısından olabilir. Ancak ziyaret etmek üzere olduğunuz sitenin güvenli olduğunun farkındaysanız, proxy veya VPN'i devre dışı bırakmayı düşünün. İşte nasıl yapılabileceği:
- Şuraya gidin: Program ve Özellik kullanarak menü appwiz.cpl Çalıştır iletişim kutusunda anahtar sözcük.
- VPN yazılımına gidin ve onu seçin. Şimdi Kaldır seçeneğine tıklayın. Bu, VPN istemcisini bilgisayarınızdan kaldıracaktır.
- Ardından, Proxy'yi kaldırmak için Windows + R kullanarak Çalıştır'ı açın ve yazın ms-ayarları: ağ-proxy.
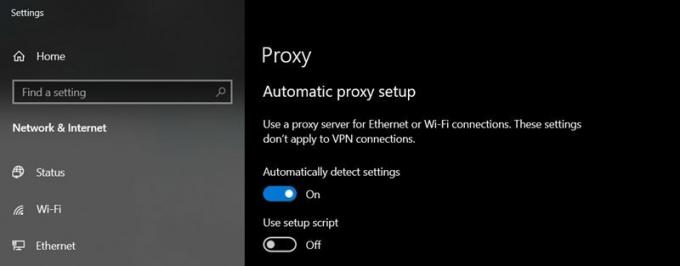
- Şimdi Proxy ayarı sayfasına yönlendirileceksiniz. Şuraya git Manuel Proxy Kurulumu.
- Sağ taraftaki menüden yanındaki geçişi devre dışı bırakın Proxy sunucusu kullanın.
- Hem Proxy'yi hem de VPN'i kaldırdıktan sonra, bilgisayarınızı yeniden başlatın. Firefox PR BAĞLANTI SIFIRLAMA HATASI, deneyebileceğiniz bir şey daha yoksa, ele alınmalıdır.
Düzeltme 5: Farklı bir ağa geçin
Kısıtlı bir ağ kullanıyorsanız, yukarıda belirtilen hatayla Firefox'ta da karşılaşabilirsiniz. Bu durumda en iyi bahis, farklı bir ağa geçmektir. Cihazınızdan bir erişim noktası oluşturabilir ve ardından interneti dizüstü bilgisayarınızla paylaşabilirsiniz.
Aynı şekilde, kablosuz WiFi modundan kablolu ethernet moduna da geçebilirsiniz (veya tersi). Geçiş yapıldıktan sonra, Mozilla Firefox'a erişmeyi deneyin, hata düzeltilmiş olmalı.
Sonuç
Bu nedenle, Mozilla Firefox PR BAĞLANTI SIFIRLAMA HATASINI nasıl düzelteceğimize dair kılavuzun sonuna geldik. Bu sorunu çözmek için beş farklı yöntem paylaştık ve bunlardan herhangi biri sizin lehinize çalışabilir. Yukarıda belirtilen sorunu hangi yöntemin düzeltebileceğini yorumlarda bize bildirin. Aynı şekilde, iPhone İpuçları ve Püf Noktaları, PC ipuçları ve püf noktaları, ve Android İpuçları ve Püf Noktaları bölümü de.



