İPhone ve iPad'de Google Drive'ı Face ID veya Touch ID ile Koruma
Miscellanea / / August 05, 2021
Bu eğitici, Google Drive'ınızın güvenliğini sağlamak için gereken adımları açıklar İPhone ve iPad'inizde Face ID veya Touch ID. Bulut depolama hizmeti Google sürücü günlük kullanım için yeterli olan yaklaşık 15 GB ücretsiz depolama hizmeti sunar (ancak ek depolama alanı da satın alınabilir). Neredeyse her biriniz, tüm önemli dosyalarınızı ve verilerinizi depolamak için Drive'ı kullanıyor olabilirsiniz. Ancak iPhone'unuzu kilitlenmemiş durumda bırakırsanız, ele alınması gereken ciddi bir güvenlik endişesi vardır. bu durumda, yüksek olasılıkla herhangi birinin cihazınızda depolanan dosyaların içeriğini kontrol etme şansı vardır. Sür. Bu daha sonra tüm hassas verilerinizi ortaya çıkaracaktır. Peki bu durumlarda ne yapılabilir?
Pek çok kişi tarafından bilinmeyen, Google sürücüsünün kendisine yerleştirilmiş kullanışlı bir güvenlik özelliği var. Bu özelliğe Gizlilik Ekranı adı verilir ve Drive'a ek bir güvenlik katmanı ekler. Bu özellik, Google Drive'ınızı Face ID veya Touch ile iPhone'unuz ve iPad'inizde güvenli hale getirmede büyük bir rol oynar. Bu notta, başka neler sunabileceğini ve Apple cihazlarınızda etkinleştirmek için gereken adımları kontrol edelim.
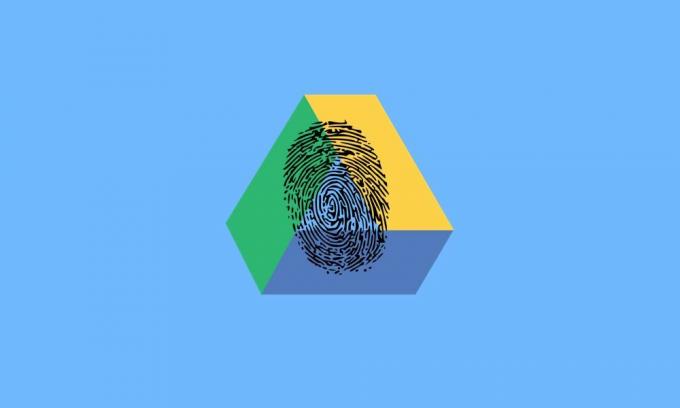
İçindekiler
-
1 İPhone ve iPad'de Google Drive'ı Face ID veya Touch ID ile Koruma
- 1.1 Google Drive'da Gizlilik Ekranı Özelliğini Kurun
- 1.2 Gizlilik Ekranı Özelliğini Geciktirin
- 1.3 Akılda tutulması gereken diğer şeyler
- 2 Sonuç
İPhone ve iPad'de Google Drive'ı Face ID veya Touch ID ile Koruma
Google Drive'da Gizlilik Kilidi özelliğini etkinleştirdiğinizde, uygulamanın kilidini açmanın tek yolu Face ID'nizi veya Touch ID'nizi kullanmaktır. Bu, uygulamayı her başlattığınızda yapılmalıdır (birkaç istisna dışında, kılavuzda daha sonra bahsedilecektir). Dahası, Silikon Vadisi devleri, bazılarının bu güvenliği aşmak için kullanabileceği düzenli ince ayarlarla da ilgilendi. Örneğin, tüm açık uygulamaların parçacıklarını gösteren uygulama değiştirici ekranına giderseniz, sürücünün içeriği iyi ve gerçekten gizlenmiş olacaktır.
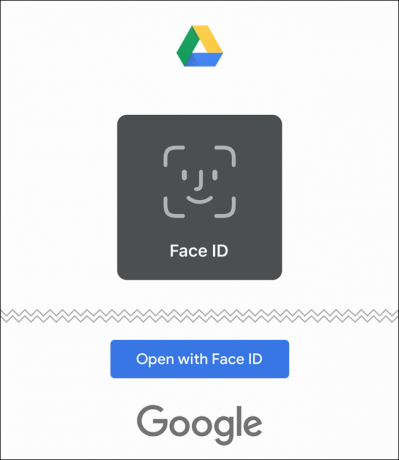
Bu notta, Face ID'niz veya Touch ID'niz kaydolmazsa, o zaman başka bir çıkış yolu vardır. İki başarısız denemeden sonra, şifrenizi girmenizi isteyecektir. Bunu yazın ve depolanan tüm dosyalarınıza erişebilirsiniz. Tüm söylenenlerle birlikte, iPhone veya iPad'inizde Face ID veya Touch ID ile Google Drive'ın güvenliğini sağlamak için aşağıdaki adımları izleyin.
Google Drive'da Gizlilik Ekranı Özelliğini Kurun
Google Drive uygulamanızın 4.2020.18 veya sonraki bir sürümüne sahip olduğundan emin olun. Değilse, güncelleyin Uygulama mağazası ilerlemeden önce.
- Apple cihazlarınızda Google Drive uygulamasını açın ve sağ üstte bulunan hamburger menüsüne dokunun.
- Ayarlar'ı ve ardından Gizlilik Ekranı seçeneğini seçin.

- Gizlilik Ekranının yanındaki geçişi etkinleştirin. Şimdi işlemi tamamlamak için bir Face ID veya Touch ID taraması gerçekleştirin.
- Bu kadar. Google Drive'ınızda ek bir güvenlik katmanını başarıyla etkinleştirdiniz. Şimdi diğer özelliklerine de göz atalım.
Gizlilik Ekranı Özelliğini Geciktirin
Bu kilidi etkinleştirdikten sonra, uygulamayı her açtığınızda bu güvenliği başarıyla geçmeniz gerekecektir. Bu bile değil, eğer onu küçültürseniz ve daha sonra uygulamaya geri dönerseniz, bu Gizlilik Ekranını tekrar geçmeniz gerekecek. Bazıları için bu, özellikle Drive ile diğer uygulamalar arasında aynı anda birden çok görevi yürütüyorsanız biraz çaba gerektiren bir görev olabilir. Neyse ki, Google'ın da bununla başa çıkma seçeneği var. Gizlilik Ekranında Face ID'yi veya Touch ID'yi 10 saniye, 1 dakika veya 10 dakika geciktirmenize izin veren bir gecikme seçeneği vardır. İşte bu nasıl yapılabilir:
- Google Drive'dan Ayarlar'a gidin.
- Ardından Gizlilik Ekranı seçeneğine gidin ve özellik etkinse, Gecikme seçeneğini de görmelisiniz.
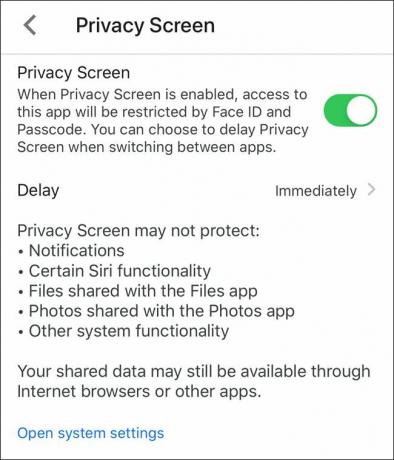
- Üzerine tıklayın ve 10 saniye, 1 dakika veya 10 dakika arasından seçim yapın.
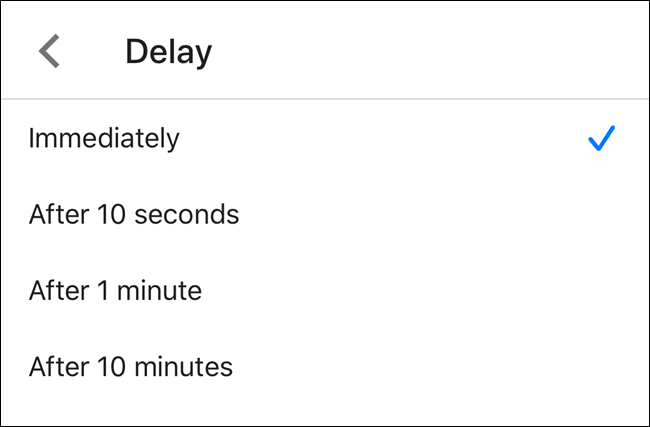
- Artık Drive'da oturum açtıktan sonra, belirtilen süre boyunca uygulamalar arasında geçiş yaparsanız yeniden kimlik doğrulaması istenmez.
Akılda tutulması gereken diğer şeyler
Drive'da bu gizlilik özelliğini kullanırsanız varsayılan Dosyalar uygulamasından içeriğine erişemezsiniz. Bazı açılardan mantıklı ve muhtemelen doğru şey bu. Ancak, Drive'ı Dosyalar uygulamasında görüntülemek isterseniz, kimliğini doğrulamanın bir yolu yoktur. Geriye kalan tek seçenek, bu gizlilik özelliğini devre dışı bırakmaktır, aksi takdirde, tüm Drive içeriği gizli kalacaktır.
Öte yandan, Drive'ın bu Gizlilik Ekranı işleviyle bile etkilenmeyecek bazı yönleri vardır. Örneğin, tüm arama önerileri Drive dosya adlarını göstermeye devam edecektir. Ancak, Drive dosyalarının Arama sonucunda görünmesini engelleyebilirsiniz (Ayarlar> Drive> Siri ve Arama).
Aynı şekilde, Google Drive'dan gelen tüm bildirimler de görünür olacaktır (bu, Google Drive Ayarları menüsünün Bildirimler bölümünden de devre dışı bırakılabilir). Benzer şekilde, Google Drive'a bağlı E-Tablolar, Dokümanlar, Slaytlar gibi uygulamalar da etkilenmeden kalacaktır.
Sonuç
Bu, Google Drive'ınızı iPhone ve iPad'inizde Face ID veya Touch ID ile nasıl güvence altına alacağınızla ilgili bu kılavuzdan geliyordu. Gizlilik Ekranı özelliği hakkında görüşleriniz nelerdir? Etkinleştirecek misiniz yoksa telefon kilidi sizin için yeterli mi? Görüşlerinizi yorumlar bölümünde bize bildirin. Bu notta, diğer sitemize bakmayı unutmayın. iPhone ilgili ipuçları ve püf noktaları. Aynı şekilde, diğer işletim sistemleri için de sıralanan ipuçlarımız var. pencereler ve Android. Onlara da bir göz at.



