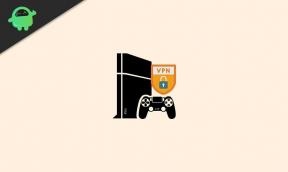Mac'teki Chrome'da Kuruluşunuz Tarafından Yönetilenleri Kaldırma
Miscellanea / / August 05, 2021
Bugün macOS kullanıcıları için önemli bir rehber getiriyorum. Bu hakkında Chrome'da Kuruluşunuz Tarafından Yönetilenler Nasıl Kaldırılır tarayıcı. Normalde bu özellik, resmi bir kuruluşta kullanılan Mac'lerde yasal olarak kullanılır. Kişisel olarak bir MacBook'a (resmi olmayan kullanım) sahipseniz ve Chrome'unuzda Organizasyon Tarafından Yönetiliyor ifadesini görüyorsanız, kötü amaçlı yazılımın varlığını gösterir.
Merak etmeyin, bu kılavuzda bu soruna neyin sebep olduğunu açıklayacağım. Ayrıca, yaptığım diğer her kılavuzda olduğu gibi, sorunu çözecek bir çalışma çözümü sunacağım. Daha önce de söylediğim gibi, bir kötü amaçlı yazılım durumuyla karşı karşıyayız. İstenmeyen uzantıları ve uygulamaları Mac'ten kaldırmamız gerekecek. Kimse cihazlarında kötü amaçlı yazılımları sevmez. Bu nedenle, bu kılavuzu kaçırmayın.

İlişkili | Google Authenticator Apple iPhone'da Çalışmıyorsa Nasıl Onarılır
İçindekiler
-
1 Kuruluş Tarafından Yönetilen Neden Chrome'da Görünüyor?
- 1.1 Kötü Amaçlı Yazılım Varlığının Göstergeleri
-
2 Kuruluşunuz Tarafından Yönetilen Chrome'dan Nasıl Kaldırılır?
- 2.1 Şüpheli Profilleri Arayın ve Kaldırın
- 2.2 Kötü Amaçlı Uygulamalardan Kurtulun
- 2.3 Google Chrome'u sıfırlayın
- 2.4 Kuruluşunuz Tarafından Yönetilenleri Kaldırın
- 2.5 Mac'te Chrome'u Kaldırma ve Yeniden Yükleme
Kuruluş Tarafından Yönetilen Neden Chrome'da Görünüyor?
Ofisinizin size sağladığı bir MacBook'unuz varsa, Chrome'u açtığınızda Kuruluşunuz Tarafından Yönetilen'i görebilirsiniz. Yönetiminiz ayarladıysa bu normaldir. Bu, Mac'in bir iş ağının parçası olduğu anlamına gelir. Tarayıcının verimli kullanımını uygulamak için yaparlar.
Çoğunlukla yönetici, resmi kullanım için gerekli olan uzantıların yüklenmesine izin verir. Hiçbir çalışan, tercihine göre herhangi bir uzantıyı yükleyemez veya kaldıramaz. Chrome'daki ayarlar yönetici tarafından yönetilir. Kuruluş düzeyinde bu, Chrome tarayıcısının düzgün çalışmasını sağlamak için politikalar belirlemek için kullanılır.
Kötü Amaçlı Yazılım Varlığının Göstergeleri
MacBook'unuzun kişisel bir cihaz olduğunu varsayalım. Böyle bir Organizasyon Tarafından Yönetiliyor görürseniz, büyük olasılıkla bir kötü amaçlı yazılımdır. Aynı zamanda bir tarayıcı korsanlığı da olabilir. Sorun şu ki, herhangi bir firmanın parçası değilsin. Kötü amaçlı yazılımın hedefi, Mac'inize kötü amaçlı uzantılar yüklemektir. Organizasyon Tarafından Yönetiliyor etkinleştirildiğinde, bu uzantıları doğrudan kaldıramazsınız.
Bu zararlı eklentileri her kaldırmaya çalıştığınızda, herhangi bir kaldırma veya kaldırma seçeneği yerine Organizasyon Tarafından Yönetilen seçeneğini görürsünüz. Bu o değil. Mac'inizdeki kötü amaçlı yazılım saldırısını somutlaştıracak daha birçok gösterge var.
Web tarayıcınızın arama motorunun kendi kendine değiştiğini görebilirsiniz. Kötü niyetli pop-up'lar bir anda görünmeye başlayabilir. Bir reklam yazılımı ise, şüpheli web sitelerine bağlantı veren müstehcen reklamlar görebilirsiniz. Yeterince dikkatli olduğunuzdan ve bu reklamlara veya bağlantılara tıklamadığınızdan emin olun. Ayrıca kötü amaçlı yazılım istilasına yol açacaktır.
Kılavuz | OpenMTP ile Android Dosyalarını Mac'e Aktarma
Kuruluşunuz Tarafından Yönetilen Chrome'dan Nasıl Kaldırılır?
Şimdi bu sorunla ilgili düzeltmelere göz atalım. Kuruluşunuz tarafından yönetilenleri Chrome tarayıcısından gerçekten kaldırabilecek birkaç geçici çözüm vardır.
Şüpheli Profilleri Arayın ve Kaldırın
Mac'iniz yalnızca kişisel kullanım içinse, bilgisayarınızın kontrolünü ele geçirmiş olabilecek şüpheli profillerin varlığını aramanız gerekir. Bu profiller, tarayıcı korsanlığını veya kötü amaçlı yazılım saldırılarını başlatmış olabilir. Bu yüzden, onları bulmanız ve derhal kaldırmanız gerekir.
- Git Sistem Tercihleri > Profiller
- Altını kontrol et Cihaz Profilleri
- Hakkında hiçbir fikriniz olmayan bir profil varsa seçin
- Tıklamak - işaret kaldırmak için.
Not
Şüpheli bir profil bulamazsanız, endişelenmeyin. Kuruluşunuza Göre Yönet Sorunu ile karşı karşıya olduğunuz için bilgisayarınızda bir profil bulunması zorunlu değildir. Uygulanabilen diğer sorun giderme yöntemlerini deneyebilirsiniz.
Kötü Amaçlı Uygulamalardan Kurtulun
Kötü amaçlı yazılımdan bahsettiğimizde, ilgili cihaza bazı kötü amaçlı uygulama veya uzantıların bağlanması ihtimali yüksek. Normalde, bir kullanıcı bu uygulama / eklenti yüklendiğinde asla fark etmez. Şüpheli veya çok şüpheli görünmeyen bir pop-up veya reklama tıkladığınızda sisteminize girerler.
Yine de onları bulabilir ve manuel olarak kaldırabilirsiniz.
- Tıklamak Bulucu > git Uygulamalar
- Her zamanki gibi, Mac'inizde yüklü uygulamaların tam listesini göreceksiniz.
- Listeyi dikkatlice kaydırın ve bilgisayarınızda daha önce hiç görmediğiniz uygulamaları kontrol edin.
- Başka herhangi bir uygulamanın altına yardımcı kurulum olarak yüklenebilecek bazı uygulamalar olabilir. Bunu da kontrol edin.
- Yükleyeceğiniz uygulamalar için üzerlerine sağ tıklayın> seçin Çöp kutusuna taşıyın
Her zaman minimum sayıda verimli uygulama kullandığınızdan ve yüklediğinizden emin olun. Bu şekilde, üçüncü taraf uygulamalarla cihazınızın dağınıklığını önleyebilirsiniz.
İpucu
Çok fazla reklamın kullanıcı deneyiminizi mahvettiğini düşünüyorsanız, o zaman bir reklam engelleyici seçin. Bu, adware saldırılarına neden olan balıklı reklam tıklamalarından uzak durmanın kesin bir yoludur.
Google Chrome'u sıfırlayın
- Google Chrome'u Başlatın
- Git Ayarlar > genişletmek için tıklayın ileri
- Aşağı kaydırın Ayarları Sıfırla
- Bu tıklamanın altında Ayarları Orijinal Varsayılanlarına Geri Yükle
- Sıfırlama işlemini onaylamak için tıklayın Ayarları Sıfırla
Kuruluşunuz Tarafından Yönetilenleri Kaldırın
- Kullan Bulucu ve seçin Klasöre git
- Açılan sonraki pencerede, yol bölümünde aşağıdakileri yapıştırın.
/ Kitaplık / Yönetilen Tercihler /
- Ardından, aşağıdaki dosyaları aramanız gerekir.
com.google. Chrome.plist[kullanıcı adı] /com.google. Chrome.plist[kullanıcı adı] /complete.plist
Not
Kullanıcı adı, Mac'iniz için kullandığınız kullanıcı adıdır. Komuttaki kullanıcı adını, sahip olduğunuz gerçek kullanıcı adıyla değiştirin.
- Açmak için bir Metin düzenleyici kullanın
- Daha önce kaldırdığınız kötü amaçlı uygulamalara veya uzantılara bağlantı veren şüpheli herhangi bir şey olup olmadığını kontrol edin.
- Hepsini kaldırın.
Mac'te Chrome'u Kaldırma ve Yeniden Yükleme
Sorunu çözmek için izleyebileceğiniz son çözümlerden biri, Google Chrome'u Mac'inizden tamamen kaldırmaktır. Kaldırmadan önce yer işaretlerinizi iCloud'a veya Google Drive'a kaydedebilirsiniz. Daha sonra Chrome'u yeniden yüklediğinizde yer imlerini içe aktarabilirsiniz.
Kaldırma işlemi tüm dosyaları, uygulama desteğini, uygulama başlatıcıyı vb. Kaldırır.
- Tıklamak Bulucu > Erişim Klasöre git
- Yola aşağıdaki komutu yapıştırın.
/Applications/Chrome.app
- Şimdi, bu dosyaları arayın ve silin
Dosya Listesi
/ Kitaplık / Uygulama Desteği / Google /
/Library/Google/
/Applications/Chrome.app/
~ / Kitaplık / Google /
~ / Library / Application Support / Google /
~ / Library / Preferences / com.google. Chrome.plist
Ardından, kaldırma işlemi tamamlandıktan sonra Mac'inizi yeniden başlatın. Ardından Chrome'u yeniden yükleyin. artık, tarayıcınızda herhangi bir Kuruluşunuz Tarafından Yönetilen seçeneği ile karşılaşmamalısınız.
Şunu bir kontrol et | MacOS'te Google Chrome'u özelleştirme [Tam Kılavuz]
Yani, tamamen herhangi bir Mac'te çalışan Chrome tarayıcısından Kuruluşunuz Tarafından Yönetilen sorununun nasıl kaldırılacağıyla ilgili. Umarım kılavuzu faydalı bulmuşsunuzdur. Macbook'unuzda bu sorunla karşılaştıysanız, bu sorun giderme yöntemlerini deneyin.
Ayrıca, şüpheli reklamları tıklamayın veya şüpheli herhangi bir uygulama yüklemeyin. Sıklıkla, sisteme şüpheli herhangi bir uygulamanın yüklenip yüklenmediğini kontrol etmek için yüklü uygulamalarınızda bir sekme tutun. Küçük bir farkındalık, Mac'inizi web saldırısından ve kötü amaçlı yazılım saldırılarından kurtarabilir.
Sonraki Oku,
- Bir Macbook'ta Windows 10 İşletim Sistemi Nasıl Kurulur ve Çalıştırılır
- MacOS için Evernote Klavye Kısayollarının Tam Listesi
Swayam, Bilgisayar Uygulamalarında Yüksek Lisans Derecesine sahip profesyonel bir teknoloji blog yazarıdır ve ayrıca Android geliştirme konusunda deneyime sahiptir. Stok Android işletim sisteminin sadık bir hayranıdır.Teknolojik blog yazmanın yanı sıra oyun oynamayı, seyahat etmeyi ve gitar çalmayı / öğretmeyi seviyor.

![Samsung Galaxy A52 Firmware Flaş Dosyası [Unbrick, Stock ROM'u Geri Yükleme]](/f/6d5de5345f3c06876352bd8e3f58e682.jpg?width=288&height=384)