Razer Synapse neden aydınlatmayı değiştirmiyor: Düzeltme
Miscellanea / / August 05, 2021
Bu eğitim, Razer Synapse yıldırım sorunlarını çözme adımlarını ana hatlarıyla açıklamaktadır. Razer, şu an için en iyi görünen farelerden bazılarını sunuyor. Biz sadece estetikten ve kaliteden bahsetmiyoruz. Özellikler de aynı derecede etkileyici. Ayrıca, Razer Synapse olarak bilinen ve oldukça kullanışlı olan bağımsız bir uygulama da var. Size kısayollar atama yeteneği verir ve karmaşık görevlerin üstesinden gelmek için makrolar oluşturur.
Ancak, uygulama bir veya iki soruna eğilimlidir. Şu an itibariyle, kullanıcıların aydınlatma sorunlarından şikayetçi olduğunu görüyoruz. Daha spesifik olmak gerekirse, Razer Synapse aydınlatmayı değiştiremez. Aynısının nedenleri pek çok olabilir. Hatalı USB bağlantı noktaları, eski yazılımların kullanılması veya kurulumun doğru şekilde yapılmamış olması olabilir. Bir veya iki dosya kalmış olabilir ve bu nedenle tüm uygulama bozulmuş olabilir. Bu bağlamda, Razer Synapse yıldırım sorunlarını gidermek için bazı ipuçları paylaşacağız. Takip etmek.

İçindekiler
-
1 Razer Synapse yıldırım sorunlarını düzeltin
- 1.1 Düzeltme 1: Hatalı USB Bağlantı Noktasını Kontrol Edin
- 1.2 Düzeltme 2: Razer Synapse Uygulamasını Yeniden Yükleyin
- 1.3 Düzeltme 3: Sürücüleri Güncelleyin veya Yeniden Yükleyin
Razer Synapse yıldırım sorunlarını düzeltin
Bu bölümde, söz konusu sorun için yaklaşık üç farklı düzeltmeden bahsedeceğiz. İçlerinden herhangi biri sorununuzu çözebilmelidir. Şimdi göz atın!
Düzeltme 1: Hatalı USB Bağlantı Noktasını Kontrol Edin
En yaygın hatalardan biri, hatalı bir USB bağlantı noktasından kaynaklanır. Aynısını kontrol etmenin en kolay yolu, farenizi mevcut bağlantı noktasından çıkarmak ve farklı bir bağlantı noktasına bağlamaktır. Ayrıca, bir USB 3.0'dan USB 2.0 bağlantı noktasına veya tam tersine geçmeyi deneyebilirsiniz. Bu işe yaramazsa, bilgisayarınızı başka bir cihaza bağlayın ve mükemmel çalışıyorsa, sorun kesinlikle USB bağlantı noktalarında demektir. Ancak, sorunun fareyle ilgili olduğu ortaya çıkarsa, telefonla iletişim kurmayı denemelisiniz. Razer teknik desteği derhal.
Düzeltme 2: Razer Synapse Uygulamasını Yeniden Yükleyin
Bir veya iki dosyanın bozuk olabileceği bir durum olabilir. Veya kurulum sırasında internet bağlantınızda bir düşüş olabilir ve bazı dosyalar indirilmemiş olabilir. Böyle bir durumda, yukarıda bahsedilen sorunla yüzleşmek zorundasınız. Bu sorunu gidermek için uygulamayı kaldırıp yeniden yükleyin. İşte bu nasıl yapılabilir:

- Windows simgesine tıklayın ve Denetim Masası'nı arayın.
- Programlar ve Özellikler bölümüne gidin ve Razer Synapse'ı arayın.
- Seçin ve Kaldır'a tıklayın. Bu yapıldıktan sonra, en son sürümünü indirin Razer Synapse Yazılımı.
- Bilgisayarınıza kurun ve başlatın. Razer Synapse yıldırım sorunlarının giderilip giderilmediğini görün. Değilse, deneyebileceğiniz bir şey daha var.
Düzeltme 3: Sürücüleri Güncelleyin veya Yeniden Yükleyin
Eski veya güncel olmayan sürücüler de bu sorunun nedeni olabilir. Bu nedenle, bunları hemen en son sürüme güncellemeniz önerilir. Bunun için aşağıdaki adımları izleyin:
- Windows simgesine sağ tıklayın ve menüden Aygıt Yöneticisi'ni seçin.
- Bunun içinde, üst çubukta bulunan Görünüm bölümüne gidin ve Gizli cihazları göster'i seçin.
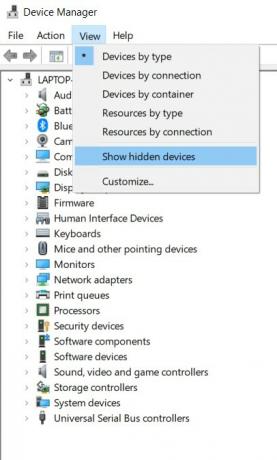
- Şimdi Razer sürücülerini görmelisiniz. Sürücülere sağ tıklayın ve Sürücüleri Güncelle'yi seçin.
- Görünen sonraki iletişim kutusundan, güncellenmiş sürücü yazılımını otomatik olarak ara'yı seçin.
- Windows en son sürücüleri arayacak ve aynısını uygulayacaktır. Ancak bu olmazsa, indir sürücülerin en son sürümü.
- Sürücü yazılımı için bilgisayarıma göz atın ve indirilen yazılıma gidin. İşte bu.
Bu, Razer Synapse yıldırım sorunlarının nasıl çözüleceğine dair bu kılavuzdan geliyordu. Üç sorundan herhangi biri sorunu çözmelidir. Hangisinin bu hatayı düzeltmeyi başardığını yorumlarda bize bildirin. Yuvarlama, işte bazıları iPhone İpuçları ve Püf Noktaları, PC ipuçları ve püf noktaları, ve Android İpuçları ve Püf Noktaları siz de kontrol etmelisiniz.



