Herhangi Bir Windows Tarayıcısında Önbelleğinizi Temizleme
Miscellanea / / August 05, 2021
İnternet Tarayıcıları, İnternette gezinmek, içerik akışı yapmak veya içerik indirmek için çok önemli uygulamalardır. Web sitelerinin çoğu tercihlerinizi hatırlamak için tanımlama bilgileri ve önbellek kullanır. Bunlar, ziyaret ettiğiniz web sitesi hakkında bazı önemli bilgiler veren küçük dosya parçalarıdır. Ayrıca sabit diskinizde simgeler, meta veriler, URL ve yapılandırma ayarları gibi bilgileri de depolayabilir. Önbelleğin ve çerezlerin sabit diskinizde depolanmasına izin verirseniz, bu kesinlikle tarama geçmişini silmenin sizin için yeterli olmayacağı anlamına gelir. Tam gizlilik için önbelleğinizi herhangi bir tarayıcıdan temizlemeniz gerekir.
Herkes çevrimiçi bilgi arıyor ve bu süreçte hakkımızda bilgi veriyoruz. Siyasi görüşler, duygusal sorunlar gibi kişisel bilgilerimize bizden başka kimsenin erişmesini istemiyoruz. İnternet bir bilgi merkezi olsa da, ikinci bir düşünce olmadan neredeyse her şeyi ararız. Ziyaret ettiğiniz her web sitesi tarayıcınız tarafından kaydedilir. Bu yüzden internetteki izlerimizi kaldırmak istediğimizde tarayıcı geçmişimizi siliyoruz. Ancak geçmişi silmek yeterli değildir.
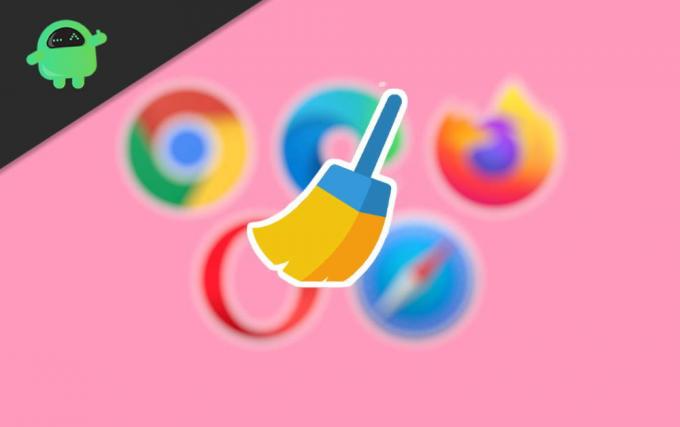
İçindekiler
-
1 Herhangi Bir Windows Tarayıcısında Önbelleğinizi Nasıl Temizlersiniz?
- 1.1 Önbelleğinizi Chrome'da Temizleyin
- 1.2 Firefox'ta Önbelleğinizi Temizleyin
- 1.3 Internet Explorer'da Önbelleğinizi Temizleyin
- 1.4 Safari'de Önbelleğinizi Temizleyin
Herhangi Bir Windows Tarayıcısında Önbelleğinizi Nasıl Temizlersiniz?
Yeterli bilgiye sahip biri önbelleğinizi veya çerezlerinizi kontrol edebilir ve en son hangi web sitesini ziyaret ettiğinizi öğrenebilir. Bu nedenle, yüklediğiniz herhangi bir Windows tarayıcısında da önbelleği silmeli veya temizlemelisiniz. Önbelleği silmek için tarayıcınıza göre aşağıda yazılı adımları okuyabilirsiniz.
Önbelleğinizi Chrome'da Temizleyin
Bu adımlar, tüm Chrome tabanlı tarayıcılara, örneğin Torch Browser, Chromium vb. Uygulanabilir.
Aşama 1) Tarayıcınızı başlatın ve üç dikey nokta pencerenin sağ üst köşesinde bulunur ve Tarih açılır menüden seçenek. Ayrıca basabilirsiniz Ctrl + H geçmiş sayfasını açmak için klavyenizde.

Adım 2) Tıkla Tarama Verilerini Temizle Geçmiş sayfasının solundaki seçenek.
Aşama 3) Şimdi yeni sayfada şuraya gidin: ileri sekmesini ve kontrol edin Önbelleğe alınan resimler ve dosyalar ve Çerezler ve diğer site verileri seçeneği.

Süreyi seçin. İndirme geçmişi, Tarama Geçmişi vb. Gibi diğer seçenekleri de kontrol edebilir ve Clea verileri onaylamak için düğmesine basın. Bu, tüm önbellek dosyalarını silecektir.
Firefox'ta Önbelleğinizi Temizleyin
Aşama 1) Adımlar, Chrome Click on the Üç nokta B ve seçin Tarih menüden seçenek. Yeni bir pencerede yüklenecektir.
Adım 2) Şimdi seçeneğe tıklayın Yakın geçmişi temizle veya ayrıca basabilirsiniz Ctrl + Üst Karakter-Del klavyenizde. Bir komut istemi görünecektir.
Aşama 3) Gibi seçeneklere sahip zaman aralığını seçin Son saat, Herşey. Ardından Detaylar düğmesi, çeşitli veri seçenekleri görünecektir. Seçiminize göre Önbelleği, çerezleri, Tarama geçmişini vb. Kontrol edin ve tıklayın Şimdi Temizle önbellek dosyalarını silmek için.
Internet Explorer'da Önbelleğinizi Temizleyin
Aşama 1) Tıkla Ayarlar simge seçin Emniyetve tıklayın Tarama geçmişini temizle. Alternatif olarak, tuşuna da basabilirsiniz. Ctrl + Üst Karakter-Del aynı görev için.
Adım 2) Silmek istediğiniz bilgi türlerine göre kutuları işaretleyin. önbellek ve tanımlama bilgilerinin yanındaki kutuyu işaretleyin. Geçmişinizin dönemini seçme seçeneği yoktur. Tüm göz atma geçmişiniz silinecek.
Aşama 3) Tıkla sil Tüm verileri silmek için düğmesine basın.
Safari'de Önbelleğinizi Temizleyin
Aşama 1) Safari tarayıcısını başlatın ve seçin Geçmişi ve Web Sitesi Verilerini Temizle Üstteki Safari menüsünden seçeneği.
Adım 2) Açılır menüyü seçin ve süreyi seçin. Önbellek verilerini silmek için önbellek kutusunu işaretlemeniz gereken diğer tarayıcılar gibi burada hiçbir seçenek yoktur.
Aşama 3) Zaman aralığını ayarladıktan sonra, sil düğmesine basın ve tüm gözatma verilerini ve önbellek dosyalarını silmek için onaylayın.
Editörün Seçimi:
- Logitech Ayar Noktası Çalışma Zamanı Hatası Düzeltildi mi?
- Windows 10'da Dizüstü Bilgisayar Hacmini% 100'ün Üzerinde Artırın
- İşletim Sistemini Yeniden Yüklemeden Windows 10'u SSD'ye Nasıl Taşıyabilirim?
- Microsoft Edge'de Birden Çok Kullanıcı Profili Nasıl Kullanılır
- Samsung İnternet Tarayıcısı İndirme Sorununu Düzeltmek İçin?
Rahul, Teknoloji ve kripto para birimi konularına büyük ilgi duyan bir Bilgisayar Bilimi öğrencisi. Zamanının çoğunu ya yazarak ya da müzik dinleyerek ya da görülmemiş yerleri gezerek geçiriyor. Çikolatanın tüm sorunlarının çözümü olduğuna inanıyor. Hayat olur ve kahve yardımcı olur.



