Steam Yönetici Olarak Nasıl Çalıştırılır?
Miscellanea / / August 05, 2021
Steam, en iyi oyun platformu uygulamalarından biridir. Dünya çapında çeşitli geliştiricilere ait çeşitli oyunları satın almanızı ve indirmenizi sağlar. Steam, Windows, Mac ve Linux için mevcuttur. Ancak uygulama tamamen hatasız değildir. Ele alınması gereken birçok konu var. Steam ve Oyunların birçok sorunu Steam'e yönetici ayrıcalıkları verilerek çözülebilir. Bu nedenle, Steam'de düzenli olarak hatalar ve sorunlarla karşılaşıyorsanız, sizin için iyi bir seçenek olacaktır.
Steam.exe dosyasını bularak ve özelliğini değiştirerek Steam'e yönetici ayrıcalıkları verebiliriz. Windows'a, çalıştırıldığında Steam.exe dosyasını yönetici ayrıcalıklarıyla çalıştırmasını söyleyebiliriz. Bunu yaparak, Steam'den bir oyun başlatırsak, aynı zamanda bir yönetici olarak da çalışacak ve böylece birçok sorunu azaltacaktır. Steam'e yönetici ayrıcalıkları vermemiz gerekiyor çünkü sabit diskimizden yazıyor ve okuyor ki bu, yönetimsel izinlere ihtiyaç duyan en büyük durumdur. Steam'i yönetici olarak çalıştırma adımları aşağıda verilmiştir.

Steam Yönetici Olarak Nasıl Çalıştırılır?
Aşama 1) İlk olarak, açın Windows Dosya Gezgini ve Steam'in kurulu olduğu dizine gidin. Varsayılan konum C: \ Programlar Dosyaları (x86) \ Steam, klasörü açın ve steam.exe dosya.
Adım 2) Şimdi sağ tıklayın Steam.exe dosyasını seçin ve özellikleri menüden seçenek. Şuraya git Uyumluluk özellikler penceresindeki sekme ve seçeneği işaretleyin Bu programı yönetici olarak çalıştırın. Değişiklikleri kaydetmek için, basitçe Uygulamak aşağıdaki buton.

Aşama 3) Aynı klasörde, GameOverlayUI.exe dosya, üzerine sağ tıklayın ve özellikleri seçin. Uyumluluk sekmesine gidin ve Bu programı yönetici olarak çalıştır seçeneğini işaretleyin, uygula düğmesine tıklayın ve iki ana buhar yönetimi uygulamasına izin vermeyi tamamladınız.
Steam Klasörü ve Oyun Klasörlerine Yönetim izinleri verme
Aşama 1) Şimdi, sadece vermek zorundasın Buhar klasör tam yönetim izinleri. Bu nedenle, şuraya gidin: Buhar klasör, boş alana sağ tıklayın ve özellikleri. Aynı şeyi Steam Oyun klasörleriniz için de yapmalısınız.
Adım 2) Şuraya git Güvenlik özellikler penceresindeki sekmesine tıklayın ve ileri buton. Bir komut istemi görünecektir, ilk izin girişlerini seçin ve Düzenle buton.
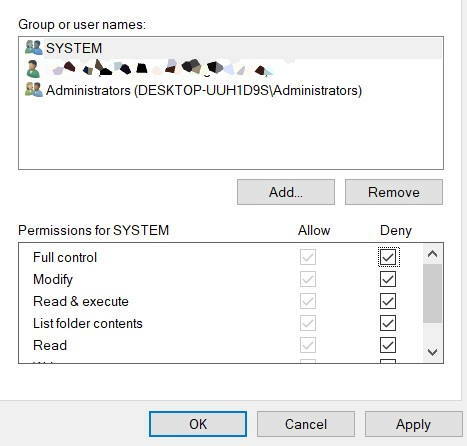
Aşama 3) Seçeneğin yanındaki ilk kutuyu işaretleyin Tam kontrol. Bu, diğer tüm temel izinleri kontrol edecek, Uygulamak Ayarları kaydetmek için düğmesine basın.
Sonuç
Steam'i yönetici olarak çalıştırmak için önce Steam'in kurulu olduğu dizine gitmelisiniz. Ardından, ana uygulamaların özelliklerini ayarlamanız gerekir, bu nedenle steam.exe'ye sağ tıklayın ve menüden özellikler seçeneğini seçin. Uyumluluk sekmesine gidin ve Bu programı yönetici olarak çalıştır seçeneğini işaretleyin. GameOverlayUI.exe dosyasıyla aynı şeyi yapın.
Ancak sadece başvuruya izin verilmesi yeterli olmayacaktır. Ayrıca Oyun ve buhar klasörüne tam izin vermeniz gerekecektir. Bu nedenle, yönetici ayrıcalıklarına sahip olmak istediğiniz Steam veya oyun klasörüne gidin. Sağ tıklayınny boş alan, özellikleri seçin ve güvenlik sekmesine tıklayın. Gelişmiş düğmesine tıklayın, ilk seçeneği seçin, Düzenle'ye tıklayın. Tam Kontrol kutusunu işaretleyin ve ayarları uygulayın.
Editörün Seçimi:
- Yüklü Oyunlar Steam Başlatıcısında Kaldırılmış Olarak Görünüyor: Düzeltilsin mi?
- Twitch 2020'de Biri Nasıl Modifiye Edilir
- Herhangi Bir Windows Tarayıcısında Önbelleğinizi Temizleme
- Titanfall 2: Oyunu Steam Başlatıcısında Başlatılamıyor: Düzeltme?
- Windows 10'da Steam İndirme Hızını Sınırlayın
Rahul, Teknoloji ve kripto para birimi konularına büyük ilgi duyan bir Bilgisayar Bilimi öğrencisi. Zamanının çoğunu ya yazarak ya da müzik dinleyerek ya da görülmemiş yerleri gezerek geçiriyor. Çikolatanın tüm sorunlarının çözümü olduğuna inanıyor. Hayat olur ve kahve yardımcı olur.



