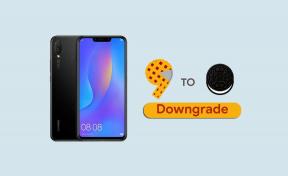Düzeltme: Sanal anahtar oluştururken Hyper-V hatası
Miscellanea / / August 05, 2021
Microsoft’un Hyper-V esas olarak donanım sanallaştırma sunar. Bu nedenle, her sanal makine Windows 10 platformunda sanal donanım üzerinde rahatlıkla çalışabilir. Temel olarak Windows üzerinde sanal makineler olarak birden çok işletim sistemi eklemenize ve çalıştırmanıza izin verir. Derinliğe gelince, sanal makineye dahil edilebilecek sanal anahtarlar, sanal sabit sürücüler ve diğer sanal cihazlar oluşturmanıza olanak tanır. Ancak, etkilenen kullanıcılardan bazıları sanal bir anahtar - Genel Arıza oluştururken Hyper-V hatasıyla karşılaşabilir. Siz de onlardan biriyseniz aşağıdaki sorun giderme kılavuzuna bakın.
Etkilenen kullanıcıların bazılarına göre, ne zaman sanal bir anahtar yöneticisi açmaya çalışsalar, kelimenin tam anlamıyla “Sanal anahtarların bir listesini almaya çalışırken bir hata oluştu. "DESKTOP-V1A0142" bilgisayarındaki işlem başarısız oldu: Genel hata. " Dolayısıyla, sanal anahtar oluşturma işleminizle ilgili herhangi bir sorun olursa, aşağıdaki tam kapsamlı kılavuzu her zaman kontrol edebilirsiniz.

İçindekiler
-
1 Düzeltme: Sanal anahtar oluştururken Hyper-V hatası - Genel Hata
- 1.1 1. PowerShell Yöntemini Kullanın
- 1.2 2. Ağ Bağlantısını Sıfırlamak için "netcfg" Komutunu Kullanın
- 1.3 3. Ağ Adaptörünü Yeniden Kurun
- 1.4 4. Ağ Bağdaştırıcısı Sürücüsünü Güncelleyin
- 1.5 5. Ağ Paylaşımını Ayarlayın
Düzeltme: Sanal anahtar oluştururken Hyper-V hatası - Genel Hata
Burada, bilgisayarınızda denemeniz gereken olası geçici çözümlerden bazılarını aşağıda sunuyoruz.
1. PowerShell Yöntemini Kullanın
- Tıkla Başlat Windows'unuzdaki menü> Yazım Güç kalkanı > Arama sonucundan sağ tıklayın> Seç Yönetici olarak çalıştır modu.
- Yeni bir harici sanal anahtar oluşturmak için aşağıdaki komutu yazın ve Enter tuşuna basın.
Yeni-VMSwitch -name ExternalSwitch -NetAdapterName Ethernet -AllowManagementOS $ true
Not: Adı Hyper-V Manager için ağ bağdaştırıcısı ile değiştirin. NetAdapterName, komutun adını değiştirir. AllowManagementOS, internet bağlantısı olan hem ana bilgisayar hem de VM için $ true'dur.
- Şimdi, Hyper-V Manager'da Virtual Switch Manager'ı açın.
2. Ağ Bağlantısını Sıfırlamak için "netcfg" Komutunu Kullanın
Netcfg, ağ yapılandırmalarını yönetmek için kullanılan bir yardımcı program komutudur. Şimdi, bu komutu Windows PowerShell aracılığıyla yürütün. Bu tek komut mevcut tüm bağlantılarınızı kaldıracaktır. Güvenlik amacıyla bu komutu çalıştırmadan önce bir sistem geri yükleme noktası oluşturduğunuzdan emin olun.
- Başlat menüsü> PowerShell yazın ve arama sonucundan sağ tıklayın.
- Yönetici olarak çalıştır'ı seçin.
- Tüm ağ bağdaştırıcılarını yeniden başlatmak ve MUX nesnelerini kaldırmak için aşağıdaki komutu yazın ve Enter tuşuna basın.
netcfg -d
- Hyper-V Manager'da Virtual Switch Manager'ı başlatın.
- Ardından, harici bir anahtar oluşturabilir ve sorunun çözülüp çözülmediğini kontrol edebilirsiniz.
3. Ağ Adaptörünü Yeniden Kurun
- Başlat> Aygıt Yöneticisi yazın> Arama sonucundan üzerine tıklayın.
- Ağ Adaptörlerini Genişletin> Yeniden yüklemek istediğiniz ağ adaptörünü seçmek için tıklayın.
- Ağ adaptörüne sağ tıklayın> Cihazı kaldır öğesini seçin.
- "Bu cihaz için sürücü yazılımını sil" seçeneğini seçin> Kaldır'a tıklayın.
- Windows PC'nizi yeniden başlatın ve ardından Hyper-V Manager'da bir Sanal Anahtar oluşturun.
4. Ağ Bağdaştırıcısı Sürücüsünü Güncelleyin
- Başlat> Aygıt Yöneticisi yazın> Arama sonucundan üzerine tıklayın.
- Ağ Adaptörlerini Genişletin> Güncellemek istediğiniz ağ adaptörünü seçin.
- Ağ adaptörüne sağ tıklayın> Sürücüyü Güncelle'yi seçin.
- Bilgisayarınızı yeniden başlatın ve sorunu tekrar kontrol edin.
5. Ağ Paylaşımını Ayarlayın
- Hyper-V Manager'da Virtual Switch Manager'ı açın.
- Ardından, bir Dahili Anahtar oluşturabilirsiniz.
- Çalıştır iletişim kutusunu açmak için Windows logosu + R tuşuna basın.
- Şimdi aşağıdaki komutu yazın ve Enter tuşuna basın.
inetcpl.cpl
- Ardından, kablolu / kablosuz bağlantı kullanıyor olsanız da ağ bağdaştırıcınıza sağ tıklayın.
- Özellikler> Paylaşım sekmesini tıklayın> "Diğer ağ kullanıcılarının bu bilgisayarın İnternet bağlantısı üzerinden bağlanmasına izin ver" seçeneğini seçin.
- Listeden adaptörü seçin> Tamam.
- Sanal makinenize sağ tıklayın> Ayarlar'a tıklayın.
- Şimdi, Ağ Bağdaştırıcısına tıklayın> Yeni Dahili anahtarı seçin.
- Ayrıca, Ağ Oluşturma seçeneğinden Hyper-V Genişletilebilir Sanal Anahtarını da etkinleştirmelisiniz. (Eğer ayrıntılar tamamen eksikse, Yükle düğmesine tıklayın> Protokol Seç> Gerekirse Yükle> bilgisayarı yeniden başlatın ve sanal anahtar yöneticisini tekrar çalıştırmayı deneyin.
- Konuk işletim sistemine erişin. İsterseniz ağ ayarlarını da yapabilirsiniz.
İşte bu, çocuklar. Bu makaleyi yararlı bulduğunuzu umuyoruz. Daha fazla soru için aşağıya yorum yapabilirsiniz.
Subodh, ister teknoloji ile ilgili ister başka türlü içerik yazmayı seviyor. Bir yıl boyunca teknoloji blogunda yazdıktan sonra tutkulu hale geliyor. Oyun oynamayı ve müzik dinlemeyi çok seviyor. Blog yazmanın yanı sıra, oyun bilgisayarı yapılarına ve akıllı telefon sızıntılarına bağımlılık yapıyor.

![Stok ROM'u K-Touch 8848'de Yükleme [Firmware Flash Dosyası / Unbrick]](/f/f60ac6d9e3e0fafbe0821bf701d6e40a.jpg?width=288&height=384)