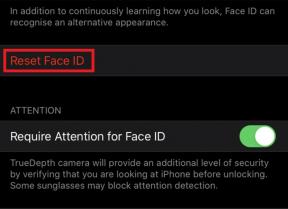Chromebook'ta DHCP Arama sorunu nasıl çözülür?
Miscellanea / / August 05, 2021
Google tarafından geliştirilen Chromebook, Chrome OS üzerinde çalışan bir dizüstü bilgisayardır. Google uygulamalarını günlük olarak kullananlar için mükemmel bir cihazdır ve hem Android hem de Linux Uygulamalarını destekler. Ancak, Chromebook'taki hatalar bir istisna değildir. Son zamanlarda kullanıcılar DHCP Arama sorunuyla karşı karşıya olduklarını bildirdi. Sorun bir ağa bağlanmanızı engelliyor ve "Şuna bağlanılamadı ağ DHCP araması başarısız oldu. " Chromebook'taki bu tür DHCP arama sorunu, herhangi bir kullanıcı.
DHCP, cihazı IP ağlarında yapılandırmak için kullanılan bir protokoldür. Bu protokol, cihazın DNS ve NTP gibi UDP ve TCP'ye dayalı çeşitli ağ hizmetlerini kullanmasını sağlar. Güncel olmayan bir işletim sistemi, hasarlı yönlendirici ürün yazılımı, geçersiz frekans ve gizli bir SSID gibi sorunlar DHCP hatasını etkileyebilir.
VPN kullanıyorsanız, bunun nedeni VPN olması da mümkündür. Yönlendiricinin, Chromebook'unuzla uyumlu olmayan başka bir bölgeden olması da mümkündür. DHCP araması başarısız hatasını düzeltmek için çözüm kaşlarını takip etmeden önce diğer ağlara bağlanmayı deneyin.

İçindekiler
-
1 Chromebook'ta DHCP Arama sorunu nasıl çözülür?
- 1.1 Yöntem 1: Chromebook ve Yönlendiriciyi Yeniden Başlatma
- 1.2 Yöntem 2: ChromeOS'yi güncelleyin
- 1.3 Yöntem 3: Google Ad Sunucularını Kullanma
- 1.4 Yöntem 4: DHCP Adresleri Aralığını Genişletme ve Wi-Fi Frekans Bandını Değiştirme
- 1.5 Yöntem 5: Wifi Bant Frekansını Değiştirme
Chromebook'ta DHCP Arama sorunu nasıl çözülür?
Yöntem 1: Chromebook ve Yönlendiriciyi Yeniden Başlatma
Diğer ağlara bağlanmayı denediyseniz ve hala devam ediyorsanız, DHCP araması başarısız oldu. O zaman önce ağınızı yeniden başlatmayı denemelisiniz. Zorunda kalacaksın Kapat Chromebook. Bu nedenle, bildirim menüsünden Güç düğmesine tıklayın ve Kapat. Chromebook'unuzu tamamen kapatmak için, led sönene kadar güç düğmesine 3 saniyeden uzun süre de basabilirsiniz. Kapattıktan sonra kapağı kapatın, şimdi ağ yönlendiricinizi kapatın ve tüm güç kablolarını çıkarın.
En az 30 saniye bekleyin, yönlendiricinin güç kablolarını takın ve yönlendiricinin gücünü açın. Yönlendiricinin dengelenmesine izin verin, ardından Chromebook'unuzu açın ve ağa bağlanmayı deneyin Chromebook'unuzda DHCP arama sorununun çözülüp çözülmediğini kontrol edin.
Yöntem 2: ChromeOS'yi güncelleyin
Kullandığınız ChromeOS sürümünün eski veya bozuk olması ve dolayısıyla hataya neden olması mümkündür. Ürün yazılımınızı güncelleyerek bunu düzeltebilirsiniz. Bir wi-fi ağına bağlanmaya çalışırken hatayla karşılaşırsanız, cihazınıza bir ethernet kablosu bağlayın veya tam tersini yapın. Chrome OS'yi güncellemek için İnternet gereklidir. İnternete bağlandıktan sonra aşağıda belirtilen basit adımları takip edebilirsiniz.
Aşama 1) Bildirim menüsünü görüntülemek için Saat simgesinin sağ alt köşesine tıklayın. Şimdi tıklayın Dişli simgesi Chromebook'u açmak için Ayarlar.
Adım 2) Sol bölmede aşağıya bakın, seçeneğe tıklayın Chrome OS hakkında.

Aşama 3) Şimdi, sadece Güncellemeleri kontrol et Pencerenin sağ bölmesindeki düğmesine basın. Bir güncelleme varsa, otomatik olarak indirilecek ve yüklenecektir. Bilgisayarınızı yeniden başlatın ve DHCP arama hatasının hala mevcut olup olmadığını kontrol edin.
Yöntem 3: Google Ad Sunucularını Kullanma
Cihazınız sunucu ve IP adresi arasında iletişim kuramıyorsa, bunun nedeni çoğunlukla DNS sunucusudur. Cihaz bir DNS sunucusunu sorgulayamayacak ve DHCP arama hatasını gösterecektir. Bu nedenle, Google Ad sunucularını kullanmak yapılacak en iyi şeydir.
Aşama 1) Bildirim menüsünü açmak için görev çubuğunun sağ alt köşesindeki saat simgesine tıklayın. Şimdi Chrome'u açın ayarlar dişli simgesine tıklayarak.
Adım 2) Seçin Kablosuz internet altında seçenek Ağ Bölüm. Tıkla Sağ ok Bağlanırken bir hatayla karşılaştığınız ağın
Aşama 3) Sonraki yaşta aşağı kaydırın ve Ad sunucuları seçeneği, açılır menüyü tıklayın ve seçin Google ad sunucuları.

Adım 4) Şimdi, Wi-Fi ağına bağlanın ve DHCP hatasının çözülüp çözülmediğini kontrol edin. O zaman değilse Tekrar başlat cihazınızı açın ve hatayı gösteren ağın ağ ayarları sayfasına gidin. Aşağı kaydırın ve yanındaki açılır menüyü tıklayın. İsim Sunucuları etiketle ve seç Otomatik ad sunucuları.
Adım 5) Tekrar bağlanın ve DHCP hatasının temiz olup olmadığını kontrol edin, değilse, daha sonra Ağ ayarları ağın ve IP adresini otomatik olarak yapılandırın seçeneği. Chromebook'unuzun manuel IP adresini ayarlayın ve yeniden başlatın. Ağa bağlanın ve hatanın gidip gitmediğini veya hala devam edip etmediğini görün.
Yöntem 4: DHCP Adresleri Aralığını Genişletme ve Wi-Fi Frekans Bandını Değiştirme
Cihazınız, yönlendiriciniz tarafından kullanılan Wi-Fi frekansını desteklemiyor olabilir. Bu nedenle, cihazınızın frekansını yönlendirici Wi-Fi frekansıyla eşleşecek şekilde manuel olarak değiştirmelisiniz.
Aşama 1) Chrome Tarayıcınızı açın ve şurayı ziyaret edin: Web portalı yönlendiricinizin, hesabınıza giriş yapın.
Adım 2) Şuraya gidin: kablosuz ağ ayarları sekmesine tıklayın ve tıklayın bandı değiştir seçeneği. Seçiniz 5 GHz varsayılan olarak 2.4GHz ise veya tam tersi.
Aşama 3) Şimdi, Kayıt etmek ayarlarınız ve çıkın. Tekrar başlat cihazınız ve ağa bağlanın, DHCP'nin çözülüp çözülmediğini kontrol edin.
Yöntem 5: Wifi Bant Frekansını Değiştirme
Bazen Wi-Fi ağınızın bant frekansını değiştirmek, başarısız DHCP araması sorununuzu çözebilir. Ancak, bu sorunu çözmezse, DHCP için adres aralığını genişletmeye çalışmalısınız.
Aşama 1) Açın Web portalı yönlendiricinizin Chrome tarayıcısına gidin ve şuraya gidin: DHCP sekme ayarları.
Adım 2) Şimdi, DHCP IP Aralığını artırmak için, DHCP IP Aralığı seçeneğinin ikinci kutusuna değeri yazmanız yeterlidir. Örneğin, başlangıç aralığı 192.168.1.200 ise aralığı 192.168.1.253'e yükseltin.
Adım 3) Kaydet ayarlarınızı yapın ve tarayıcınızdan çıkın, şimdi tekrar ağa bağlanmayı deneyin ve hatanın çözülüp çözülmediğini kontrol edin.
Editörün Seçimi:
- Chromebook'ta Google Hesabı ile İkinci Kullanıcı Nasıl Eklenir?
- Chromebook'ta VPN Nasıl Kurulur
- Chromebook'unuzun Güncellemeleri Ne Zaman Durduracağını Kontrol Edin
- Mac PC'de Safari'den Görüntüler Nasıl Kopyalanır ve Kaydedilir
- Windows Defender hata kodu 0x800b0100 nasıl düzeltilir
Rahul, Teknoloji ve kripto para birimi konularına büyük ilgi duyan bir Bilgisayar Bilimi öğrencisi. Zamanının çoğunu ya yazarak ya da müzik dinleyerek ya da görülmemiş yerleri gezerek geçiriyor. Çikolatanın tüm sorunlarının çözümü olduğuna inanıyor. Hayat olur ve kahve yardımcı olur.