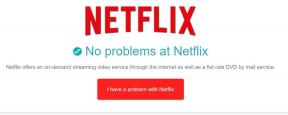Kamera Uygulaması iPhone 8 veya 8 Plus'ta Kilitlenmeye Devam Ediyorsa Nasıl Onarılır
Miscellanea / / August 05, 2021
iPhone kamera, özellikleri ve fotoğraf kalitesiyle en iyi akıllı telefon kamerası olarak anlaşılıyor. Gezegenin her yerinden kullanıcılar, hem ön hem de arkadaki iPhone kamera kalitesinde resimlere her zaman hayran kalmışlardır. Ancak son zamanlarda iPhone kamerasının çalışmama sorunu günümüzde birçok iOS kullanıcısını rahatsız ediyor ve sık sık onların bir eşdeğerinden şikayet ettiklerini duyuyoruz. İPhone kamerasının sürekli çöktüğü veya odaklanmadığı ya da daha da kötüsü Kamera Uygulaması'nın Ana ekranınızda görünmediği durumlar vardır. Burada, bu makalede, iPhone 8 veya 8 Plus'ta Kamera Uygulaması Kilitlenmeye Devam Ediyorsa Düzeltmenin en basit ve basit yöntemlerini tartıştık.
Öncelikle, bunun bir uygulama çökmesi mi yoksa bir araç çökmesi mi olduğunu belirlemelisiniz. bu genellikle oldukça basittir: Bir uygulama kullanıyorsanız ve herhangi bir neden olmaksızın aniden kapanırsa, uygulama kilitlenir. Bir uygulama kullanıyorsanız ve yanıt vermiyorsa, ancak yine de diğer uygulamalara erişmeye devam ediyorsanız, uygulama kilitlenmiştir. Bir uygulamayı başlatmaya çalışıyorsanız ve sürekli kayboluyorsa, uygulama tekrar tekrar kilitleniyordur.
Telefonunuz yanıt vermiyorsa, muhtemelen bir araç sorunudur. Cihaz çökerse telefonunuz siyah bir ekran gösterecek veya Apple logosuna takılı kalacaktır. Ayrıca iPhone veya iPad'iniz görünürde bir neden olmadan yavaşsa ve birden çok uygulamada bu bir araç sorunudur.

İçindekiler
-
1 Kamera Uygulaması iPhone 8 veya 8 Plus'ta Kilitlenmeye Devam Ediyor
- 1.1 Normal veya Zorunlu Yeniden Başlatma
- 1.2 Yazılım Güncellemesini Kontrol Edin
- 1.3 Tüm Uygulamaları Güncelle
- 1.4 Tüm ayarları sıfırlamak
- 1.5 Fabrika Ayarlarına Sıfırlama Yapın
- 1.6 İPhone'unuzu iTunes'da Kurtarma Modu ile geri yükleyin
- 1.7 İPhone'unuzu DFU modu aracılığıyla iTunes'da geri yükleyin
- 2 Sonuç
Kamera Uygulaması iPhone 8 veya 8 Plus'ta Kilitlenmeye Devam Ediyor
Normal veya Zorunlu Yeniden Başlatma
Yapmak istediğiniz ilk sorun giderme adımı iPhone'unuzu yeniden başlatmaktır. Bu size basit görünebilir, ancak birçok küçük hata ve uygulama sorunu, yalnızca bir cihazı birkaç saniyeliğine kapatarak giderilir.
- Kaydırıcı görünene kadar Üst (veya Yan) düğmeyi basılı tutun.
- Cihazınızı tamamen kapatmak için kaydırıcıyı sürükleyin.
- Aygıt kapandıktan sonra, Apple logosunu görene kadar Üst (veya Yan) düğmeyi tekrar basılı tutun.
Yumuşak sıfırlama veya zorla yeniden başlatma bununla başa çıkabilmelidir. Nasıl yapılır:
- Sesi Aç düğmesine basın ve hemen bırakın.
- Sesi Kısma düğmesine basın ve hemen bırakın.
- Apple logosu görünene kadar Yan / Güç düğmesini basılı tutun.
Yazılım Güncellemesini Kontrol Edin
İPhone'unuzun iOS yazılımının en son sürümüne sahip olduğundan emin olun. Cihazınızı güncellemek gerçekten çok kolay.
- Ayarlar'a dokunun.
- Genel'e dokunun.
- Yazılım Güncelleme'ye dokunun.
- Mevcut bir güncelleme varsa, iPhone'unuza güncellemeleri yüklemek için ekrandaki talimatları izleyin.
Tüm Uygulamaları Güncelle
İşletim sisteminizin olabildiğince güncel olmasını istediğiniz gibi, uygulamalarınız için de aynısını yapmanız gerekir. Eski uygulamalar, işletim sistemiyle uyumsuzluk sorunlarına neden olma riskini taşır ve bu da daha fazla soruna yol açabilir.
Genel kural, özellikle yakın zamanda iOS güncellemelerini yükledikten sonra uygulamaları her zaman güncel tutmaktır. Eski uygulamalar, en son Apple ürünleri ve işletim sistemiyle düzgün çalışmayabilir, bu nedenle uygulama geliştiricileri, ürünlerinin olabildiğince hatasız olmasını sağlayarak buna ayak uydurmalıdır.
Tüm ayarları sıfırlamak
Birçok iPhone kullanıcısı, her türlü kamera uygulaması sorunuyla çalışmak için tüm ayarları sıfırlamanın püf noktasını buldu, bu yüzden neden denemiyorsunuz? İPhone ayarlarınızı sıfırlamak, cihazınızda bazı değişiklikler yapacaktır.
- İPhone'unuzun ana ekranından Ayarlar simgesine dokunun.
- Genel'e dokunun.
- Ardından, aşağıya kaydırın ve Sıfırla'ya dokunun.
- Verilen seçeneklerden Tüm Ayarları Sıfırla'yı seçin. Bu, sistem ayarlarını siler ve dahili verileri etkilemeden orijinal değerleri veya varsayılanları geri yükler.
- İstenirse, devam etmek için cihaz şifrenizi girin.
- Ardından, onaylamak için Tüm Ayarları Sıfırla'ya tekrar dokunun.
Sıfırlama tamamlandığında iPhone'unuz otomatik olarak yeniden başlatılmalıdır. Sıfırlamadan sonra, ayrı seçenekleri yapılandırın ve Wi-Fi ağları dahil temel özellikleri cihazınızda tekrar kullanmak için etkinleştirin.
Fabrika Ayarlarına Sıfırlama Yapın
Son olarak, cihazınızı varsayılan ayarlarda çalıştırmak için iPhone ayarlarınızı ve verilerinizi tamamen sıfırlayabilirsiniz.
- İPhone Ayarları> Genel> Sıfırla'ya gidin.
- Tüm İçeriği ve Ayarları Sil'i seçin> Şimdi Sil'i seçin.
- İstenirse, şifreyi girmeniz gerekir.
- İPhone'u Sil üzerine dokunun.
- Ardından eyleme devam etmek için iPhone'u Sil'e tekrar dokunun.
- İstenirse, Apple Kimliğinizi ve parolanızı girin.
- Devam etmek için Sil üzerine dokunun.
- Bekleyin ve iPhone'unuzu yeniden başlatacak.
İPhone'unuzu iTunes'da Kurtarma Modu ile geri yükleyin
Bir cihazın arızalanmasına neden olan daha karmaşık sistem hatalarıyla uğraşırken yapabileceğiniz gelişmiş bir iOS geri yüklemesi türüdür. Bu durumda, önce iPhone'unuzu kurtarma moduna geçirmeniz ve ardından iOS'u iTunes'da geri yüklemeniz gerekecektir.
- Sesi Aç düğmesine basın ve hemen bırakın.
- Sesi Kısma düğmesine basın ve hemen bırakın.
- İTunes'a Bağlan ekranını gördüğünüzde Yan / Güç düğmesini basılı tutun. Kurtarma moduna girmeniz gerekeceği için Apple logosunu gördüğünüzde düğmeleri bırakmayın.
- Bir sonraki ekranda, Geri Yükleme veya Güncelleme seçeneğini görmelisiniz.
- İOS'u güncellemek için önce Güncelle'yi seçin. Aksi takdirde, Geri Yükleme seçeneğini seçin.
İTunes'un verilerinizi silmeden iOS'u yeniden yüklemeyi denemesini bekleyin. iTunes daha sonra aygıtınız için yazılımı indirir. İndirme işlemi 15 dakikadan uzun sürerse iPhone'unuz iTunes'a Bağlan ekranından çıkar. Böyle bir durumda, indirme bitene kadar bekleyin ve ardından kurtarma moduna tekrar girmek için önceki adımlara geri dönün.
İPhone'unuzu DFU modu aracılığıyla iTunes'da geri yükleyin
İPhone'unuzda yapabileceğiniz en derin sistem geri yükleme türü olarak kabul edilir. Cihazınızın, işletim sistemini veya önyükleyiciyi yüklemeden bir bilgisayarda iTunes ile iletişim kurmasını sağlar.
İPhone 8'inizde DFU modu geri yüklemesini şu şekilde yapabilirsiniz:
- Bilgisayarınızda çalışan tüm programları kapatın.
- Apple tarafından sağlanan USB konektörünü veya Yıldırım kablosunu kullanarak iPhone'unuzu bilgisayarınıza bağlayın.
- Telefonunuz bağlıyken, Yan / Güç düğmesini yaklaşık 3 saniye basılı tutun.
- Yan / Güç düğmesine basmaya devam edin, ardından Sesi Kısma düğmesini yaklaşık 10 saniye basılı tutun. Apple logosu görünürse, düğmeleri çok uzun süre tuttuğunuz ve her şeye yeniden başlamanız gerekeceği anlamına gelir.
- Logo görmüyorsanız, Yan / Güç düğmesini bırakın, ancak Sesi Kısma düğmesini 5 saniye daha basılı tutun.
- Daha sonra ekran siyah kalırsa, bu DFU moduna başarıyla girdiğiniz anlamına gelir. Bu noktada, bilgisayarınızda iTunes'un iPhone'unuzu algıladığını belirten bir uyarı mesajı görüntülenecektir. Bu mesajı görürseniz, DFU modu kurtarma işlemini tamamlamak için ekrandaki talimatları izleyin.
- İTunes'a Takın ekranını görürseniz, bu, DFU moduna girmediğiniz ve baştan başlamanız gerekeceği anlamına gelir.
Bunların hiçbiri işe yaramazsa, büyük olasılıkla uğraştığınız şey bir donanım sorunudur.
Sonuç
Bu, iPhone 8 veya 8 Plus'ta Kamera Uygulaması Kilitlenmeye Devam Ederse düzeltmenin en kolay yoluydu. İPhone 8 Serinizle ilgili herhangi bir sorun ve sorun mu yaşıyorsunuz? O zaman endişelenecek bir şey yok, iPhone 8’in sorunlarına ve kılavuzlarına ayrılmış bir makalemiz var. İşte iPhone 8 Sorun Giderme Kılavuzu. Nadir de olsa, Apple cihazlarındaki bazı sorunların kaynağı bozuk donanıma sahip olabilir. Fabrika ayarlarına sıfırlama işlemi sorununuzu çözmenize yardımcı olmazsa yerel Apple Store'unuzu ziyaret edin veya Servis Merkezi böylece kalifiye bir teknisyen donanımı inceleyebilir. Gerekirse onarım veya değiştirme için gönderebilirler.
Bir iPhone 8'iniz veya herhangi bir Apple cihazınız var mı ve bu tür basit eğitimlere mi ihtiyacınız var? O zaman bizi izlemeye devam edin GetDroidTips’in iPhone İpuçları ve Püf Noktaları sütun çünkü Poco için birçok basit öğretici yakında geliyor.
Bununla ilgili herhangi bir sorunuz varsa, yorum bölümü her zaman sizin için kullanılabilir.
Bunun gibi daha
- iPhone Çok Yavaş Şarj Oluyor. İPhone 8 veya 8 Plus'ta Nasıl Onarılır?
- İPhone 8 Boş veya Siyah Ekranda Sıkışmışsa Nasıl Onarılır
- İPhone 8 veya 8 Plus'ta Bluetooth Eşleştirme Sorunu Nasıl Onarılır
- İPhone 8 veya 8 Plus'ta Kurtarma Moduna Nasıl Girilir
- İPhone 8 veya 8 Plus'ta iMessage'ın Teslim Edilmedi Hatasını Düzeltme
- Apple iPhone 8 ve 8 Plus'ta Çalışmayan iBooks veya Apple Books Nasıl Onarılır
Merhaba, ben Shekhar Vaidya, blog yazarı, CS ve programlama hakkında bilgi edinen bir öğrenciyim.