Excel Sayfasını HTML Tablosuna Dönüştürme
Miscellanea / / August 05, 2021
Microsoft Excel, verileri sayfalar biçiminde oluşturmak ve depolamak için en iyi ve en çok kullanılan araçlardan biridir. İşletme reklam kuruluşlarının çoğu, önemli verilerini yönetmek ve depolamak için Excel dosyalarını kullanır. Ancak, bu verilerin bir Web sitesinde veya üçüncü taraf bir araçta görüntülenmesini gerektiriyorlarsa, Microsoft Excel bunu desteklemez.
İşte Excel sayfasını HTML tablosuna dönüştürme işlemi geliyor. Veriler bir HTML tablosuna manuel olarak yazılabilse de, oldukça sıkıcı ve telaşlı hale gelebilir. Bu nedenle, çok fazla enerji ve zaman kaybetmeden, Excel Sayfasını HTML Tablosuna dönüştürmenize yardımcı olacak aşağıda verilen en iyi üç yöntemi takip edebilirsiniz.
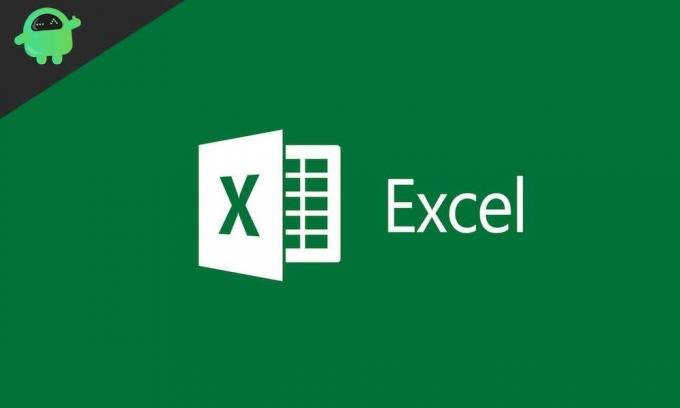
İçindekiler
-
1 Excel Sayfasını HTML Tablosuna Dönüştürme Yöntemleri
- 1.1 Yöntem 1: OLARAK KAYDET komutunu kullanın.
- 1.2 Yöntem 2: Çevrimiçi dönüştürme araçlarını kullanın
- 1.3 Yöntem 3: Excel sayfasını Formülleri kullanarak bir HTML tablosuna dönüştürün
- 1.4 Excel sayfasını bir HTML tablosuna dönüştürürken akılda tutulması gereken şeyler.
Excel Sayfasını HTML Tablosuna Dönüştürme Yöntemleri
Excel sayfasını HTML tablo biçimine dönüştürmek için kullanılan yöntemlerden bazıları.
Yöntem 1: OLARAK KAYDET komutunu kullanın.
Excel'de OLARAK KAYDET komutunu kullanarak, Excel Sayfası verilerinizi bir HTML tablosuna dönüştürebilirsiniz. Bu yöntem, bir hücre aralığını veya tüm çalışma kitabını bir HTML tablosuna dönüştürmemize olanak tanır. Aşağıda verilen adımları izleyin:
- Öncelikle şunu seçin: Hücre aralığı veya tüm tablo ne olursa olsun dönüştürmek istersen.
- Şimdi Dosyaya gidin, genişletin Farklı kaydet ve sonra tıklayın Araştır simgesi.
- Şimdi Farklı kaydet pencere, seçin Mevcut klasörveya Yeni bir tane oluştur HTML tablosunu yerleştirmek istediğiniz yere.
- Dosya adı bölümüne gidin ve HTML tablosu için istenen dosya adını yazın.
- Üzerinde Farklı kaydet Bölüm, seçeneği seçin Web Sayfası (.htm; .html) veya Tek Dosyalı Web Sayfası (.mht; .mhl) ve ardından tıklayın Kayıt etmek.
- Bir "Web sayfası olarak yayınla”Pop-up kutusu ekranınızda görünecektir. Burada, Başlığı Değiştir düğmesi, web sayfanız için bir başlık belirleyebilirsiniz. Bu başlık, tarayıcınızın başlık çubuğunda görüntülenecektir.
- İtibaren Seç bölümünde, açılır menüyü açın ve Excel çalışma kitabı öğeleri web sayfasına aktarmak istiyorsunuz.
- Seçeneklerden önce bulunan onay kutularını işaretleyin "Bu çalışma kitabı her kaydedildiğinde Otomatik Yeniden Yayınla" ve "Açıldı, tarayıcıda bir web sayfası yayınla." Otomatik yeniden yayınlama seçeneği, HTML tablosunu her seferinde otomatik olarak günceller ve yeniden yayınlar. Oysa web sayfası yayınla seçeneği, kaydettikten sonra bu web sayfasını otomatik olarak açacaktır.
- Şimdi tıklayın Araştır Dosya adı seçeneğinin yanında bulunan düğmesine basın ve web sayfanızı kaydetmek istediğiniz konumu seçin.
- Son olarak, Yayınla düğmesi tüm süreci uygulanabilir kılmak.
Not: Bu yöntem, Excel 2016, 2010, 2013 ve 2007'nin şeritli sürümleri için açıkça geçerlidir.
Yöntem 2: Çevrimiçi dönüştürme araçlarını kullanın
Manuel işlem, genellikle Excel sayfalarını bir HTML tablosuna dönüştüren kullanıcılar için oldukça uzun ve zaman alıcı olabilir. Burada tercih edebileceğiniz daha hızlı yöntemler Çevrimiçi dönüştürme araçlarını kullanmaktır. Hem ücretsiz hem de ücretli sürümde çok sayıda Excel'den HTML'ye çevrimiçi çevirici var. Burada olarak adlandırılan bu tür iki aracı tartışacağız Tableizer ve Kutools.
"Tableizer" kullanarak Excel sayfasını HTML tablosuna dönüştürme işlemi.
Tableizer, kullanımı çok kolay olan ücretsiz bir çevrimiçi dönüştürme aracıdır. Excel tablosunun çevrimiçi olarak nasıl görüneceğini gösteren bir önizleme penceresine sahiptir. Tableizer kullanarak Excel sayfasını HTML tablosuna dönüştürmek için, aşağıda verilen adımları izleyin:
- İlk olarak, dönüştürmek istediğiniz içeriği Excel sayfanızdan kopyalayın.
- Şimdi açın Tableizer aracı.
- Üzerinde "Hücrelerinizi Excel, Calc veya diğer elektronik tablolardan buraya yapıştırın: ”Sütununa, daha önce kopyaladığınız içeriği yapıştırın.
- Şimdi tıklayın Tableizer It düğmesi ve bitirdiniz.
Ücretsiz bir araç olmasının yanı sıra, dönüşümde oldukça hızlıdır. İşlem sadece birkaç dakika sürer. Sayfayı dönüştürmeden önce Yazı Tipi, Yazı Tipi Boyutu ve Başlık rengini de değiştirebilir veya düzenleyebilirsiniz.
Kutools kullanarak Excel sayfasından HTML tablosuna dönüştürme işlemi
Kutools, Excel hücrelerini HTML tablosuna / pdf tablosuna / Unicode metin tablosuna ve çok daha fazlasına dönüştürebilen kullanışlı bir Excel aracıdır. Hızlı sonuçlar sağlayan ve işinizi kolaylaştıran 300'den fazla kullanılabilir işlev sunar. Ücretsiz çevrimiçi olarak indirebilirsiniz. Excel sayfasını Kutools for Excel aracını kullanarak bir HTML tablosuna dönüştürmek için, aşağıda verilen adımları izleyin:
- Dönüştürmek istediğiniz Excel elektronik tablosunu açın.
- Şimdi kullanmak istediğiniz hücre aralığını seçin.
- En üstteki dikey menüden Kutools sekmesi.
- Şimdi seçin İçe ve Dışa Aktar> Aralığı dosyaya aktar. Aralığı dosyaya aktar diyalog kutusu yakında açılacak.
- Şunlardan birini seçin: Basit HTML veya Karmaşık HTML (tüm biçimlendirme) seçeneği.
- Seçildiğinde Basit HTML seçenek daha önce bulunan tüm onay kutularını işaretleyin:
- Arka plan rengini koruyun.
- Yazı tipi adını, boyutunu ve rengini koruyun.
- Kalın italik biçimlendirmeyi koruyun.
- Sütun genişliğini koruyun.
- Yatay hizalamayı koruyun.
Veya
- Seçildiğinde Karmaşık HTML (tüm biçimlendirme) seçeneği, daha önce bulunan onay kutusunu işaretleyin:
- Bu başlığı kullanın.
Not: Basit HTML kullanılarak, seçilen aralık ızgara çizgileri, arka plan rengi, yazı tipi adı, yazı tipi boyutu, yazı tipi rengi, kalın italik, sütun genişlikleri ve yatay hizalamaya aktarılacaktır. Oysa Karmaşık HTML kullanıldığında, seçilen aralığın tüm biçimleri son Dosyada tutulacaktır. İhtiyacınıza göre bu iki seçenekten herhangi birini seçebilirsiniz.
- Tıklamak tamam. Dışa aktarılan dosya adını değiştirmenizi isteyen bir diyalog kutusu. Gerekirse adı değiştirebilirsiniz.
- Tekrar tıklayın tamam diyalog kutusunda.
Artık excel sayfası bir HTML tablosuna dönüştürüldü.
Yöntem 3: Excel sayfasını Formülleri kullanarak bir HTML tablosuna dönüştürün
Bu yöntem, Excel sayfalarını bir HTML tablosuna dönüştürmek için karmaşık formüller kullanır. Pek çokları için oldukça uzun ve kafa karıştırıcı bir süreç olduğu için, bu yüzden onu sonunda tuttuk. Ancak, aşağıdaki prosedürü dikkatlice kullanarak, dönüşümü başarıyla yapabilirsiniz.
- Dönüştürmek istediğiniz Excel sayfasını açın.
- Aşağıdaki metni tablodaki bir dizi boş hücreye girin:
, , ,
- Sonraki hücreye gidin ve formülü yazın, "= D1 & E1 & A1 & F1 & E1 & B1 & F1 & E1 & C1 & F1 & G1 ”, basın Girişve ihtiyacınız olan hücrelere kadar sürükleyin. Formüldeki Alfabe ve sayılar, ilk adımda belirtilen metni nereye girdiğinize bağlı olarak farklılık gösterebilir. Bunu Excel elektronik tablonuza göre yaptığınızdan emin olun.
- Yukarıdaki formülü aşağı sürüklediğinizde, bunları otomatik olarak aşağıdaki konuma değer olarak yapıştıracaktır.
- Şimdi bu formül hücrelerini başka bir konuma kopyalayıp yapıştırın. Bunun için şunu seçin: formül hücreleriCtrl + C tuşlarına birlikte basın, başka bir yer seçin (boş hücre) ve şunu seçin: Değer olarak yapıştır seçeneği.
- Şimdi hücre aralığını HTML düzenleyicisine kopyalayın ve String aralığının başına ve sonuna aşağıdaki metni girin:
- ve ardından Enter tuşuna basın.
Tamamlandığında, Excel sayfası başarıyla HTML tablosuna dönüştürülecektir.
Excel sayfasını bir HTML tablosuna dönüştürürken akılda tutulması gereken şeyler.
- Destek dosyalarını ve web sayfalarını her zaman aynı konumda tuttuğunuzdan emin olun.
- Orijinal Excel sayfanızı güncel tutun. Çalışma kitabında her değişiklik yaptığınızda, her zaman önce (.xlsx) kaydedin ve ardından Web sayfası dosyası (.htm veya .html) olarak kaydedin.
- Elektronik tabloyu veya seçilen öğeleri otomatik olarak yeniden yayınlamak istemeyebileceğiniz durumlar olabilir. Bu durumda, Otomatik Yeniden Yayınlama özelliğini geçici olarak devre dışı bırakın.
- Excel elektronik tablolarını bir HTML tablosuna dönüştürdüğünüzde koşullu biçimlendirmenin ve döndürülmüş veya dikey metnin desteklenmediğini unutmayın.
Yani, bunlar bir Excel Sayfasını bir HTML tablosuna dönüştürmenize yardımcı olacak yöntemlerdi. Hızlı bir dönüştürme arıyorsanız, Çevrimiçi dönüştürme araçları sizin için en iyisidir. Ancak süreci her zaman manuel olarak da takip edebilirsiniz.
Excel tablosundan HTML tablosuna dönüştürme işlemi oldukça kolay ve hızlıdır. Ayrıca, dönüştürme işlemine başlamadan önce, yukarıdaki "Excel sayfasını HTML tablosuna dönüştürürken akılda tutulması gerekenler" bölümünü gözden geçirdiğinizden emin olun. Herhangi bir sorunuz veya geri bildiriminiz varsa, lütfen aşağıdaki yorum kutusuna yorumu yazın.

![Stok ROM'u Micromax Q479'da Yükleme [Firmware Dosyası / Unbrick]](/f/fc0faca272cbac03cc5bcbcefeacc1af.jpg?width=288&height=384)
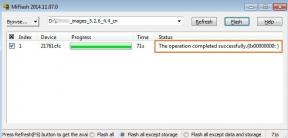
![Myfon F7'de Stok ROM Nasıl Yüklenir [Firmware Dosyası / Unbrick]](/f/04a932de849f51bd7c1c26d982518e5a.jpg?width=288&height=384)