PowerShell Komut Dosyalarına Nasıl Başlanır
Miscellanea / / August 05, 2021
Komut Dosyaları veya Komut Dosyası dili, çeşitli görevlerin yürütülmesi için kullanılan bir bilgisayar programlama dilidir. Günlük hayatımızda kullandığımız her dijital uygulama, program, işlev veya özellik bu tür senaryoların sonucudur. Bugün tartışacağımız bu tür bir Komut Dosyası aracı "PowerShell" dir.
PowerShell, yapılandırma yönetimi ve görev otomasyonu çerçevesi için kullanılan Microsoft'un bir kabuk komut dosyası dilidir. Başlangıçta Windows PowerShell olarak bilinen bu daha sonra çapraz platform yazılımı ve açık kaynaklı yazılım haline getirildi ve ayrıca 18 Ağustos 2016'da PowerShell Core olarak tanıtıldı. En son sürüm .NET Core üzerine inşa edilmiştir.
Bugün, bu PowerShell komut dosyası başlangıç kılavuzunda, sizi PowerShell Komut Dosyalarını kullanmaya başlamanıza yardımcı olacak en kolay öğreticilerden geçireceğiz. Nasıl yapılacağını öğrenelim:
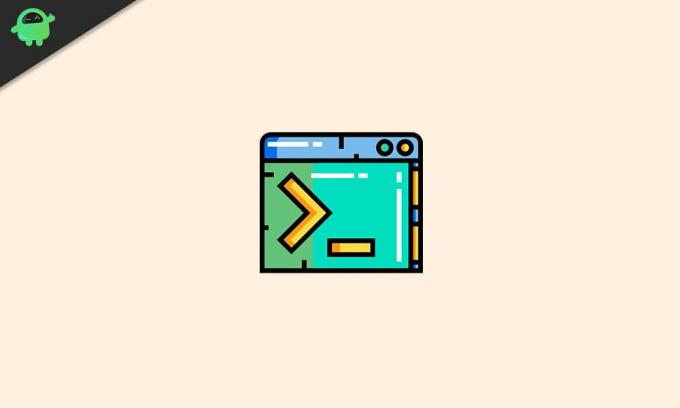
İçindekiler
- 1 Windows PowerShell nedir?
- 2 PowerShell'in Komut İstemine Göre Avantajları
- 3 Windows 10'da PowerShell uzantı politikaları
-
4 Windows 10'da PowerShell komut dosyası oluşturun
- 4.1 Visual Studio Code ile nasıl komut dosyası oluşturacağınızı öğrenin
- 4.2 Tümleşik Komut Dosyası Ortamı (ISE) ile PowerShell betikleri oluşturma adımları
- 4.3 Not Defteri ile PowerShell betikleri oluşturma adımları
- 5 Windows 10'da PowerShell komut dosyası nasıl çalıştırılır
Windows PowerShell nedir?
Windows PowerShell, Komut İstemi'ne biraz benzer ve Windows, macOS ve Linux'ta mevcuttur. Bununla birlikte, Komut İstemi'nden farklı olarak, PowerShell, oldukça yetenekli bir Komut satırı arabirimidir (CLI). Geniş bir araç seti sunar ve büyük bir esneklik ve kontrol ile birlikte gelir. Entegre Komut Dosyası Ortamı (ISE) ile birlikte gelir ve bu ISE ekranı iki bölüme ayrılmıştır. Üst kısım komut dosyası yazmak için kullanıldığında, alt kısım komutları çalıştırmak için kullanılır (manuel).
PowerShell'in Komut İstemine Göre Avantajları
PowerShell, Komut İstemi'nden çok daha fazlasıdır ve aşağıdaki noktalarla iyi bir şekilde açıklanmıştır:
Komut İstemi komutları kullanırken PowerShell cmdlet'leri kullanır:"Cmdlet’ler "cmd.exe" de kullanılan komutlardan çok daha kullanışlıdır. Cmdlet'ler, Windows Yönetim Araçları (WMI) ve kayıt defteri gibi karmaşık sistem yönetimi işlevleri yönetimi.
PowerShell, .NET çerçevesi kullanılarak geliştirilmiştir: .AĞ PowerShell'deki framework, komut dosyalarının .NET arabirimlerini ve cmdlet'ler aracılığıyla sağlanmayan diğer genişletilmiş özellikleri kullanmasına izin verir.
PowerShell, nesne yönelimli bir programlama dilidir: Cmdlet'lerden veri çıkışı yalnızca metinler değil, nesnelerdir. Karmaşık verilerle oynamak için daha fazla esneklik sağlar.
PowerShell, görev odaklı bir betik dilidir: Komut satırı araçları ve mevcut komut dosyaları için destek sağlayan görev tabanlı bir komut dosyası dilidir.
PowerShell'in genişletilebilir bir arabirimi vardır: Bu kabuk komut dosyası, bağımsız yazılım satıcıları olarak özelleştirilmiştir. Yazılımlarını yönetmek için PowerShell'i kullanarak, kurumsal geliştiriciler özel araçlar ve yardımcı programlar oluşturabilir.
PowerShell'in kullanımı çok basittir: PowerShell kullanılırken, komut tabanlı basitleştirilmiş navigasyon sistemi, kullanıcıların kayıt defterinde ve diğer veri depolarında kolayca gezinmesine olanak tanır.
Windows 10'da PowerShell uzantı politikaları
- Kısıtlı: Herhangi bir komut dosyasının çalışmasını durdurur.
- Kısıtlanmamış: Herhangi bir komut dosyasını herhangi bir kısıtlama olmadan çalıştırmanıza izin verir.
- Uzaktan İmzalı: Yalnızca cihazda oluşturulan komut dosyalarına izin verir. Başka bir sistemde oluşturulan komut dosyalarının çalışması için güvenilir bir yayıncının imzası gerekir.
- Tüm İmzalandı: Güvenilir bir yayıncının imzalaması koşuluyla her tür komut dosyasının çalışmasına izin verir.
Windows 10'da PowerShell komut dosyası oluşturun
Windows 10'da PowerShell betikleri oluşturmak çok karmaşık bir görev değildir. PowerShell uzantısıyla Visual Studio Code düzenleyicisini kullanabilir veya herhangi bir metin düzenleyicisini veya ISE konsolunu kullanarak sanal olarak yapabilirsiniz.
Visual Studio Code ile nasıl komut dosyası oluşturacağınızı öğrenin
VS Code veya Visual Studio Code, Microsoft’un ücretsiz ve genişletilebilir kaynak kodu düzenleyicisidir. VS kodu ile herhangi bir programlama dili kolayca düzenlenebilir. Ayrıca, PowerShell uzantısıyla eklerken, kullanıcıya IntelliSense desteği ve oldukça etkileşimli bir komut dosyası düzenleme deneyimi sağlar.
Şimdi öğrenim sürecine başlayalım:
VS Code veya Visual Studio Code yükleme adımları
- Resmi Web sayfasına gidin Visual Studio Kodu.
- Şimdi Tıklayın üzerinde Windows indirme buton.
- Bir kere Dosya indirilirse, başlatmak için üzerine çift tıklayın. Virtual Studio Code kurulumu süreç.
- Burada ekrandaki talimatları izleyin (anlaşma şartlarını onaylayın).
- Bundan sonra, Sonraki düğmesi, her sayfadan sonra devamlılıkta üç kez.
- Yine, diğer ekrandaki talimatları izleyin ve ihtiyaca göre işlemi yapın.
- Şimdi Tıklayın açık Sonraki -> Yükle -> Bitir.
İşlem tamamlandıktan sonra, PowerShell uzantısını yüklemek için bir sonraki adıma geçebilirsiniz.
PowerShell uzantısını yükleme adımları
- İlk olarak, Visual Studio Kodu, ardından sol bölmeden bulup seçin Uzantılar sekmesi.
- Şimdi yine sol bölmede, En üstteki PowerShell'i seçin ve yükleyin Kurulum işlemi biraz zaman alabilir, sabırla bekleyin.
- Bundan sonra Visual Studio Code ve PowerShell uzantısını başarıyla yükledikten sonra artık script oluşturmaya başlayabiliriz.
Visual Studio Code ile PowerShell betikleri oluşturma adımları
- Aç Visual Studio kodu pencere.
- Sol üst köşede şuraya gidin: Dosya ve seçeneği seçin Yeni dosya.
- Şimdi kaydedin Yeni dosya Dosya menüsüne gidin ve seçeneği seçin Farklı kaydet.
- Ardından bir dosya adı belirtin. .ps1 uzantısı ve tıklayın Kayıt etmek.
- Şimdi yeni bir komut yazın, örneğin:
Yazma-Barındırma "Merhaba Dünya"
- Komut dosyasını çalıştırmak için, Çalıştırmak düğmesini (sağ üst köşedeki ok benzeri bir düğme) veya F5 tuşuna basın.
Bu komut dosyası çıktıyı şu şekilde sunacak: "Selam Dünya". (Hello World yerine başka herhangi bir metni kullanabilirsiniz).
- Bu komut dosyasını kaydetmek için şuraya gidin: Dosya menüsü ve seçeneğe tıklayın Kayıt etmek.
Tümleşik Komut Dosyası Ortamı (ISE) ile PowerShell betikleri oluşturma adımları
- Windows arama çubuğuna yazın Windows PowerShell ISE.
- Arama sonucunu sağ tıklayın ve seçeneği seçin Yönetici olarak çalıştır.
- Şuraya git Dosya menüsü sol üstte ve seçin Yeni boş oluşturmak için .ps1dosya.
- Yeni bir komut yazın, örneğin:
Yazma-Barındırma "Merhaba Dünya"
- Şimdi sol üst köşede, Dosya menüsü ve ardından seçeneğe tıklayın Kayıt etmek.
- Kayıt etmek yeni bir ada sahip komut dosyası ve ardından .ps1uzantı.
- Son olarak, Kayıt etmek (Komut dosyasını kaydetmek için varsayılan klasör konumunu da değiştirebilirsiniz).
Not Defteri ile PowerShell betikleri oluşturma adımları
- Şuraya git Başlat menü ve yazın ve açın Not defteri.
- Yukarıdaki adımlarda belirtildiği gibi yeni bir komut yazın.
- Şimdi sol üst köşede, Dosya menüsü ve seçeneği seçin Farklı kaydet.
- Komut dosyasını yeni bir adla ve ardından .ps1 uzantısına tıklayın ve ardından Kayıt etmek
Komut dosyalarını başarıyla yazmayı tamamladığınızda, Not Defteri dışındaki her iki kavram da komut dosyasını çalıştırmaya hazır olacaktır. PowerShell ayarları (varsayılan) genellikle herhangi bir komut dosyasının yürütülmesini engelleyecek şekilde ayarlandığından, Not Defteri'ndeki komut dosyası varsayılan olarak başarısız olur.
Windows 10'da PowerShell komut dosyası nasıl çalıştırılır
PowerShell ile başarılı bir şekilde komut dosyası çalıştırmak için Windows 10'da yürütme politikası değiştirilebilir. Aşağıda verilen adımları izleyin:
- Şuraya git Arama masaüstünüzdeki çubuğu ve yazın Windows PowerShell.
- Arama sonucunda sağ tıklayın ve seçin Yönetici olarak çalıştır seçeneği.
- Aşağıdaki komutu yazın ve ardından Giriş komut dosyalarının çalışmasına izin vermek için.
Set-ExecutionPolicy RemoteSigned
- Şimdi yazın Bir ve sonra tekrar basın Giriş.
- Ardından aşağıdaki komutu yazın ve ardından Giriş.
& "C: \ PATH \ TO \ SCRIPT \ first_script.ps1"
Not: Yerine PATH \ TO \ SCRIPT, senaryonuzun yerini belirttiğinizden emin olun. Örneğin, Kullanıcılar \ kullanıcı adı \ İndirmeler.
- İşiniz bittiğinde, PowerShell betiği başarıyla çalışacaktır.
Bu makalenin sonunda, "PowerShell Komut Dosyalarını kullanmaya başlama" konusunda size başarılı bir şekilde rehberlik ettiğimizi umuyoruz. PowerShell Betikleri çok büyük bir konudur ve size öğrenmeniz için çeşitli kaynaklar ve teknikler sunar.
Yeni başlayanlar için gerekli olan tüm konuları yukarıdaki en kolay açıklama ile kapsamaya çalıştık. Bu makalenin amacı, okuyucularımıza PowerShell'i kullanmaya nasıl başlayacakları konusunda rehberlik etmek ve bazı basit komut dosyalarını bir araya getirmektir. Herhangi bir sorunuz veya geri bildiriminiz varsa, lütfen aşağıdaki yorum kutusuna yorumu yazın.

![Asus ZenFone Max Plus M2 için Google Kamera'yı İndirin [GCam APK]](/f/a8ef0de165e2f041308720114fe35980.jpg?width=288&height=384)

