Windows 10 Hatası 0X800706F9 Nasıl Onarılır?
Miscellanea / / August 04, 2021
Reklamlar
Gibi pencereler dünya çapında PC'ler ve Dizüstü Bilgisayarlar için en popüler işletim sistemlerinden biridir, ayrıca birçok hata veya hataya sahiptir. Microsoft sık sık Windows işletim sistemi yapıları ve güvenlik yaması güncellemeleri yayınlasa da, bazı hatalar veya hatalar hala mevcuttur. Bazı Windows 10 kullanıcılarının içeriği kopyalamaya çalışırken 0X800706F9 Hatası yaşadığı görülüyor.
Daha kesin olmak gerekirse, kullanıcılar daha önce Windows 2000 veya Windows XP'de yazılmış bir 3.5 disketten bazı eski dosyaları kopyalamaya çalıştıklarında, belirli bir hata kodu belirir. Bu arada, etkilenen bazı kullanıcılar, hatayı MS Office belgeleri ve görüntüleri ile aldıklarını da bildirdi. Diyor ki "Beklenmeyen bir hata sizi dosyayı kopyalamaktan alıkoyuyor."
Belirli bir hata mesajı şuna benzer: "Hata 0x800706F9: Disk ortamı tanınmıyor. Biçimlendirilmemiş olabilir. " Bu sorunun arkasında sürücü veya donanım, yerel depolama sorunu, bozuk excel dosyası veya word dosyası, bozuk veya eksik sistem dosyası vb. Gibi birkaç olası neden var gibi görünüyor.
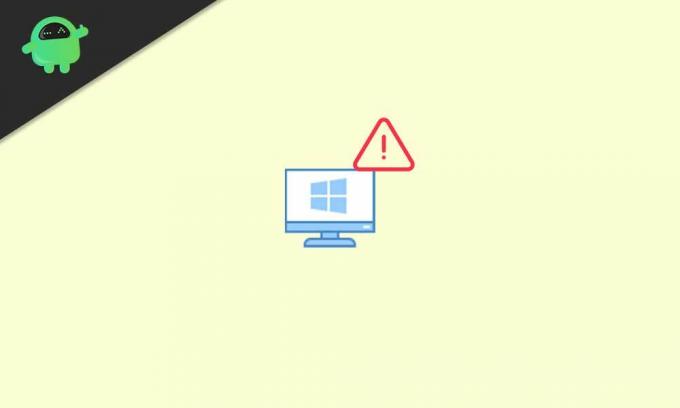
Reklamlar
İçindekiler
-
1 Windows 10 Hatası 0X800706F9 Nasıl Onarılır?
- 1.1 1. Donanım ve Aygıt Sorun Gidericisini Çalıştırın
- 1.2 2. Belgeleri Açın ve Zengin Metne Kaydedin
- 1.3 3. MS Excel Dosyasını Kurtar
- 1.4 4. MS Word Dosyasını Kurtar
- 1.5 5. CHKDSK Taramasını Çalıştır
Windows 10 Hatası 0X800706F9 Nasıl Onarılır?
Şimdi, daha fazla zaman kaybetmeden aşağıdaki kılavuza geçelim.
1. Donanım ve Aygıt Sorun Gidericisini Çalıştırın
Windows donanımınız ve bağlı cihazınızda bazı sorunlar veya çakışmalar olduğunda, işletim sistemi hatalı davranmaya veya birden çok beklenmedik hatayı atmaya başlar. Etkilenen kullanıcılardan bazıları, donanım ve cihaz sorun giderici yöntemini çalıştırmanın sorunlarını tamamen düzelttiğini bildirdi. Böyle yaparak:
- Basın Windows + R açmak için anahtarlar Çalıştırmak iletişim kutusu.
- Tür ms-settings: sorun giderme ve vur Giriş açmak için Sorun giderme seçeneği.
- Şimdi, bulana kadar sayfayı aşağı kaydırın Donanım ve Cihazlar.
- Tıklayın ve seçin Sorun gidericiyi çalıştırın.
- İşlemin tamamlanmasını bekleyin ve ardından Bu düzeltmeyi uygula uygun bir düzeltme varsa seçenek.
- Hepsini yaptıktan sonra, bilgisayarınızı yeniden başlatmalı ve sorunun çözülüp çözülmediğini kontrol etmelisiniz.
2. Belgeleri Açın ve Zengin Metne Kaydedin
Bu durumda, dosyayı doğrudan disketten açıp bir HDD veya SSD'ye taşımadan hemen önce farklı bir format, ardından belgeleri açmayı ve zengin metne kaydetmeyi denemelisiniz. biçim.
Lütfen aklınızda bulundurun: Bu yöntem yalnızca MS Excel veya MS Word dosyasıyla ilgili sorunlarla karşılaşırsanız geçerlidir.
- Açık Dosya Gezgini ve disketinizi açın.
- Açmak için sorunlu belgeye çift tıklayın.
- MS Excel veya MS Word dosyasını açtıktan sonra, Dosya sol üst köşeden seçeneği.
- Şimdi tıklayın Farklı kaydet > Tıklayın Araştır ve SSD veya HDD'nizde bir konum seçin. [Diskette TUTMAYIN]
- Seçin Tür olarak kaydet -e Metin MS Excel dosyası biçimi ve Zengin metin MS Word dosyası biçimi.
- Son olarak, dosyayı disketin dışına kaydedin ve sorunun çözülüp çözülmediğini kontrol etmek için Dosya Gezgini'ni tekrar açın.
3. MS Excel Dosyasını Kurtar
Belirli MS Excel dosyanız bozuk olsun ya da olmasın, aşağıdaki adımları izleyerek dosyayı kurtarmayı denemelisiniz. Böyle yaparak:
Reklamlar
- Diskete kaydedilmiş sorunlu MS Excel dosyasını MS Excel uygulamasını kullanarak açın.
- Dosya açıldığında, tıklayın Dosya sol üst köşeden.
- Tıklamak Açık listeden> tıklayın Araştır ve Excel dosyasını bulun.
- Üzerine tıkladığınızdan ve Aç'ın açılır okuna tıkladığınızdan emin olun.
- Seçiniz Aç ve onar… listeden.
- İstenirse, tıklayın Tamir etmek süreci başlatmak için.
- İşlem tamamlanana kadar bekleyin.
Lütfen aklınızda bulundurun: Onarım işlemi başarılı olduysa, o Excel dosyasını disketin (HDD / SSD) dışına kaydedin ve sorunun şimdi çözülüp çözülmediğini kontrol edin. Sorun çözülmediyse, aşağıdaki adımları daha fazla takip edebilirsiniz.
- Yukarıdaki aynı adımları tekrar ettiğinizden emin olun ve Verileri Çıkarın Onarımı seçmek yerine.
- HDD veya SSD'nizde bir konuma göz atın ve seçin ve görevin tamamlanmasını bekleyin.
4. MS Word Dosyasını Kurtar
Taşıma sırasında MS Word dosyasıyla ilgili sorunlar yaşıyorsanız, Windows 10 Hatası 0X800706F9'u tamamen düzeltmek için aşağıdaki olası adımları izleyin.
- Windows bilgisayarınızda MS Word uygulamasını açın.
- Tıklamak Dosya sol üst köşeden.
- Tıklamak Açık genişletilmiş menü öğelerinden> Seç Araştır.
- Disketinize gidin ve sorunlu MS Word dosyasını seçin.
- Yı kur dosya tipi -e Herhangi Bir Dosyadan Metni Kurtarın > Tıklayın Açık.
- Word dosyası Kurtarma modunda açıldığında, dosyayı disketinizin (HDD / SSD) dışındaki bir konuma kaydedebilirsiniz.
- Son olarak, sorunu daha fazla kontrol edin.
5. CHKDSK Taramasını Çalıştır
Yukarıdaki yöntemlerden hiçbiri sizin için işe yaramadıysa, hatayı veya bir tür olası bozuk sektörleri değiştirmek için disket sürücüsünde CHKDSK taramasını çalıştırdığınızdan emin olun. Olası sorunları otomatik olarak bulmak ve düzeltmek için sabit disk sektörlerinizi tamamen tarayan bir tür yardımcı araçtır. Bunu yapmak için:
- Basın Windows + R açmak için anahtarlar Çalıştırmak iletişim kutusu.
- Tür cmd arama kutusunda ve tıklayın TAMAM MI açmak Komut istemi.
- UAC tarafından istenirse, tıklayın Evet yönetici olarak çalıştırmak için.
- Komut istemi penceresi açıldığında, aşağıdaki komutu yazıp tuşuna basabilirsiniz. Giriş yürütmek için: [Yalnızca Windows sürücüsünü veya tüm sürücüleri tek tek tarayabilirsiniz]
chkdsk C:

Reklamlar
- İşlemin tamamlanmasını bekleyin çünkü disk depolama alanınıza bağlı olarak biraz zaman alabilir.
- Tamamlandığında, komut istemi penceresini kapatmalı ve bilgisayarınızı yeniden başlatmalısınız.
- Son olarak, Windows 10 Hatası 0X800706F9'un düzeltilip düzeltilmediğini kontrol edebilirsiniz.
İşte bu çocuklar. Bu kılavuzun size yardımcı olduğunu varsayıyoruz. Daha fazla soru için aşağıya yorum yapabilirsiniz.



