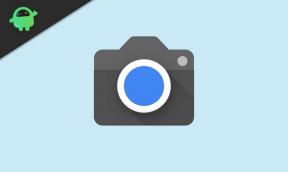Düzeltme: Windows 10'da Ağ Bağlantısı Sorunları
Miscellanea / / August 04, 2021
Reklamlar
Bilgisayarınızda internet bağlantısı olmadan, bu çağda ruhsuz bir beden gibi olacak. İster çalışıyor, ister içerik akışı yapıyor, hatta çalışıyor olun, uygun bir ağ bağlantısı her zaman önemlidir. Ancak bu dünyada ve dolayısıyla internet bağlantısında hiçbir şey kalıcı değildir. Ağ Bağlantısı Sorunlarıyla da karşılaşıyorsanız Windows 10, bu sorun giderme kılavuzunu izleyin.
Kullanıcıların internet bağlantısıyla ilgili herhangi bir sorun yaşaması oldukça açık ve yaygındır. Bir mobil cihaz kullanıcısı veya bir bilgisayar kullanıcısıysanız, internette gezinirken yavaş bir internet bağlantısı bulabilir veya internette hiçbir hata mesajı bile bulamayabilirsiniz. Bu, Windows 10 PC'nizdeki / Dizüstü bilgisayarınızdaki hem Wi-Fi hem de Kablolu bağlantılarla herhangi bir zamanda olabilir.
Şimdi, Windows 10 bilgisayarınızda bu tür bir sorunu oldukça sık yaşıyorsanız, bu, bu tam kılavuzu izleyerek çok kolay bir şekilde düzeltilebilecek bazı olası nedenler olduğu anlamına gelir. Ayrıca, iyi bir internet bağlantınız olmasına rağmen, Bu günlerde oyun oynarken, akışta gezinirken, gezinirken, indirirken birkaç ağ bağlantısı sorunu yaşanıyor içerik vb.

Reklamlar
İçindekiler
-
1 Düzeltme: Windows 10'da Ağ Bağlantısı Sorunları
- 1.1 1. Bilgisayarını yeniden başlat
- 1.2 2. Doğru Tarih ve Saati Ayarlayın
- 1.3 3. Windows'u güncelleyin
- 1.4 4. Güç Döngüsü Wi-Fi Yönlendirici
- 1.5 5. DNS Önbelleğini Temizle
- 1.6 6. Windows Soketlerini Sıfırla
- 1.7 7. IP Ping Durumunu Kontrol Edin
- 1.8 8. İnternet Bağlantısı Sorun Gidericisini Çalıştırın
- 1.9 9. Ağ Ayarları Sıfırlama
Düzeltme: Windows 10'da Ağ Bağlantısı Sorunları
Neyse ki, burada bu ağ bağlantısı sorunundan kurtulmanıza yardımcı olacak birkaç olası geçici çözümü paylaştık. Yani, daha fazla uzatmadan, hadi konuya girelim.
1. Bilgisayarını yeniden başlat
Bilgisayarınızın basit bir şekilde yeniden başlatılmasının birkaç ağ bağlantısı sorunlarını da tamamen çözebileceğini söylemeye gerek yok. Bazen bir ağ arızası veya geçici önbellek verileri bu tür sorunlara neden olabilir. Bu nedenle, sorunun çözülüp çözülmediğini kontrol etmek için bilgisayarınızı yeniden başlatın. Değilse, sonraki yöntemi takip edebilirsiniz.
2. Doğru Tarih ve Saati Ayarlayın
Doğru tarih ve saati ayarlamak, Windows sistemindeki çeşitli sorunları da çözebilir. Yanlış bir tarih ve saat, sunucu bağlantısıyla ve düzeltilmesi gereken internet bağlantısıyla çakışabilir. Böyle yaparak:
- Görev Çubuğundan tarih / saate sağ tıklayın.
- Tarihi / saati ayarla> öğesini seçin. Burada, saat diliminize göre tarih ve saati manuel olarak ayarlayabilirsiniz.
- Ek olarak, saatinizi zaman sunucusundan senkronize ettiğinizden emin olun.
- Saat dilimini otomatik ayarla seçeneğini açın.
3. Windows'u güncelleyin
Durumda, Windows işletim sistemi yapınızı bir süredir güncellemediyseniz, bu, bir şekilde eski Windows işletim sistemi yapınızın bağlantı ve performansla ilgili birden fazla sorunu tetiklediği anlamına gelir. Bu nedenle, Windows sisteminizi periyodik olarak güncellemelisiniz. Bunu yapmak için:
- Basın Windows + I açmak için anahtarlar Windows Ayarları.
- Tıklamak Güncelleme ve Güvenlik > Tıklayın Güncellemeleri kontrol et itibaren Windows güncelleme.

Reklamlar
- Mevcut bir güncelleme varsa, seçin İndir ve Kur.
- Tamamlandığında, değişiklikleri uygulamak için bilgisayarınızı yeniden başlattığınızdan emin olun.
4. Güç Döngüsü Wi-Fi Yönlendirici
Yalnızca Wi-Fi kullanıyorsanız Wi-Fi yönlendiricinizde güç döngüsü gerçekleştirmeyi deneyin. Temel olarak yönlendiricinizde herhangi bir aksaklık veya önbellek sorunu olmamasını sağlar. Bu anlamda, Windows 10'da Ağ Bağlantısı Sorunları yaşıyorsanız internetinizi doğru kullanabilmelisiniz. Bunu yapmak için:
- Önce yönlendiriciyi kapatın> LED göstergelerin tamamen kapanmasına izin verin.
- Şimdi, güç kablosunu yönlendiriciden çıkarın.
- Yaklaşık 30 saniye bekleyin ve güç kablosunu tekrar bağlayın.
- Son olarak, yönlendiriciyi açın> İnternete bağlanın ve sorunu kontrol edin.
5. DNS Önbelleğini Temizle
Windows 10 bilgisayarınızda DNS önbelleğini temizleyerek, tüm eski veya geçersiz önbellek girişlerini kolayca temizleyebilirsiniz ve sistem yeni kombinasyonları alır ve bunları yeniden yerel önbellekte depolar. Bunu yapmak için:
- Basın Windows + R açmak için anahtarlar Çalıştırmak iletişim kutusu.
- Tür cmd ve vur Giriş açmak için Komut istemi. [UAC tarafından istenirse, Evet izin vermek için]
- Şimdi, aşağıdaki komutu girin ve Giriş mevcut IP adresini kaldırmak için:
ipconfig / release
- Ardından, aşağıdaki komutu yazın ve Giriş DHCP'den yeni bir IP adresi istemek için tekrar:
ipconfig / yenileme
- Tamamlandığında, bilgisayarınızdaki IP girişlerini yenilemek için aşağıdaki komutu yürütün:
ipconfig / flushdns
- Sen bittin. Komut istemini kapatın ve bilgisayarınızı yeniden başlatın.
6. Windows Soketlerini Sıfırla
Netsh, kullanıcıların Windows 10'da ağ bağlantısını geri yüklemelerine yardımcı olan bir komut satırı yardımcı programı aracıdır. Oysa "Winsock" aslında "Windows Soketleri" anlamına gelir. Winsock, Windows programlarının İnternete ve diğer bilgisayarlara kolayca bağlanmasına izin veren bir dizi dosyadır. Chrome veya Microsoft Edge'de de "ERR_CONNECTION_RESET" hatasını alıyorsanız, bu sorunu düzeltir.
Winsock'un, geliştiriciler tarafından programlarını ağa uygun hale getirmek için kullanılabilecek bir "Uygulama Programlama Arayüzü (API)" olduğunu da söyleyebilirsiniz. Ayrıca 16 bit uygulamaların WINSOCK dosyalarını kullandığını da belirtmekte fayda var. Sıfırlamak için:
Reklamlar
- Basın Windows + R açmak için anahtarlar Çalıştırmak iletişim kutusu.
- Tür cmd ve vur Giriş açmak için Komut istemi. [UAC tarafından istenirse, Evet izin vermek için]
- Şimdi, aşağıdaki komutu girin ve Giriş PC'nizdeki tüm ağ yığınını sıfırlamak için:
netsh winsock sıfırlama
- Tamamlandığında, değişiklikleri uygulamak için bilgisayarınızı yeniden başlatın.
- Son olarak, Windows 10'da Ağ Bağlantısı Sorunlarının olup olmadığını kontrol edin.
7. IP Ping Durumunu Kontrol Edin
Yine de, aynı tür sorunları yaşıyorsanız, aşağıdaki adımları izleyerek bilgisayarınızdaki IP ping durumunuzu kontrol etmelisiniz. Ping herhangi bir sorun giderici değildir. Yalnızca ağınızın istikrarlı bir devam eden bağlantısına sahip olup olmadığını size söyler. Ayrıca size yanıt zamanlamasını, ağ engellemesini vb. Söyler.
- Tıkla Başlangıç menüsü > Tür Ağ durumu ve arama sonucundan açın.
- Şimdi gidin Özellikleri hangi bağlantıdan kullandığınız.
- Aşağı kaydırın ve görün IPv4 Adresi.
- Bu, bilgisayarınızda aradığınız IP adresinizdir. Başka bir yere not edin.
- Ardından, Windows + R açmak için anahtarlar Çalıştırmak iletişim kutusu.
- Tür cmd ve vur Giriş açmak için Komut istemi. [UAC tarafından istenirse, Evet izin vermek için]
- Şimdi, aşağıdaki komutu girin ve Giriş TCP / IP'nin doğru kurulup yapılandırılmadığını kontrol etmek ve doğrulamak için. [198.128.1.0 ping gibi görünecek ancak sayılar değişebilir]
ping IPv4 adresiniz
- Bu durumda, "Bağlantı başarısız" yanıtı alıyorsanız, bu, Windows soketlerini sıfırlama yöntemini yukarıdan tekrar izleyerek tüm ağ yapılandırmasını sıfırlamanız gerektiği anlamına gelir.
- Ancak sürekli olarak kesintisiz bir ping yanıtı alıyorsanız, sonraki yönteme geçebilirsiniz.
8. İnternet Bağlantısı Sorun Gidericisini Çalıştırın
İnternette gezinebildiğiniz ve başka şeyler yapabildiğiniz için internet bağlantınızla ilgili olası bir sorun olmadığından yeterince eminseniz diğer bilgisayarlarda veya mobil cihazlarda internetle ilgili çalışmalar varsa, kontrol etmek için PC'nizde internet bağlantısı sorun gidericisini çalıştırmalısınız onun için. Windows varsayılan sorun gidericileri çoğu durumda sorunları otomatik olarak düzeltmeyi deneyebilir.
- Basın Windows + I açmak için anahtarlar Windows Ayarları.
- Şimdi tıklayın Güncelleme ve Güvenlik > Tıklayın Sorun giderme sol bölmeden.
- Tıklamak Ek sorun giderici sağ bölme penceresinden.

- Sonra bulun İnternet Bağlantıları listeden tıklayın ve üzerine tıklayın.
- Seçiniz Sorun gidericiyi çalıştırın ve işlemin tamamlanmasını bekleyin.

- İçin aynı adımları uyguladığınızdan emin olun. Gelen Bağlantılar ve Ağ adaptörü çok. [Onları aynı sayfada bulacaksınız]
- Tamamlandığında, değişiklikleri uygulamak için bilgisayarınızı yeniden başlattığınızdan emin olun.
9. Ağ Ayarları Sıfırlama
Bununla birlikte, yöntemlerden hiçbiri sizin için işe yaramadıysa, fabrika varsayılanlarını ayarlamak için Windows 10 bilgisayarda ağ ayarlarınızı fabrika ayarlarına sıfırlamayı deneyin. Çoğu durumda, bu yöntem herkes için çalışmalıdır. Fabrika ayarlarına sıfırlama işleminden sonra ilgili ağı yeniden kurmanız veya yeniden bağlanmanız gerekeceğini lütfen unutmayın. Böyle yaparak:
- Basın Windows + I açmak için anahtarlar Windows Ayarları.
- Git Ağ ve İnternet > Aşağı kaydırın Durum sayfanın altına.

- Tıklamak Ağ sıfırlama > Tıklayın. Şimdi sıfırla buton.
- İşlemin tamamlanmasını bekleyin. Tamamlandığında, bilgisayarınız otomatik olarak yeniden başlayacaktır.
İşte bu çocuklar. Umarız bu kılavuz size yardımcı olmuştur. Başka sorunuz varsa, aşağıdaki yorumda bize bildirin.