Dizüstü Bilgisayar USB Bağlantı Noktaları Çalışmıyorsa Nasıl Onarılır
Miscellanea / / August 04, 2021
Reklamlar
USB bağlantı noktaları, kullanıcının yazıcıları, kameraları, flash sürücüleri ve diğer çevre birimlerini kolayca bağlamasını sağlayan herhangi bir sistemin geleneksel bileşenlerinden biridir. USB bağlantı noktaları da çok yardımcı oldu, ancak sorunlar ve hatalarla yalnız bırakılmadılar.

İçindekiler
-
1 Dizüstü Bilgisayar Sorununda Çalışmayan USB Bağlantı Noktalarına Yönelik Düzeltmeler
- 1.1 DÜZELTME 1: Dizüstü Bilgisayarınızı Yeniden Başlatın:
- 1.2 DÜZELTME 2: Dizüstü bilgisayarınızın pilini çıkarın:
- 1.3 DÜZELTME 3: Güç Yönetimini Ayarlayın:
- 1.4 DÜZELTME 4: USB Seçmeli Askıya Almayı Devre Dışı Bırak:
- 1.5 DÜZELTME 5: USB sürücülerini yeniden yükleyin:
- 1.6 DÜZELTME 6: USB sürücülerini güncelleyin:
Dizüstü Bilgisayar Sorununda Çalışmayan USB Bağlantı Noktalarına Yönelik Düzeltmeler
Son zamanlarda birçok dizüstü bilgisayar kullanıcısı, USB bağlantı noktalarının sistemlerinde çalışmadığını belirtti. Şimdi, bu sorun, eski veya bozuk sürücüler veya sisteminizdeki bazı yanlış ayarlar dahil olmak üzere çeşitli nedenlerden kaynaklanıyor olabilir. Bu nedenle, böyle bir olasılığı işaretlemek ve Dizüstü bilgisayarınızın USB bağlantı noktalarını tanımasına izin vermek için, aşağıdaki makalede verilen düzeltmeleri izlemeyi düşünün:
DÜZELTME 1: Dizüstü Bilgisayarınızı Yeniden Başlatın:
“Dizüstü Bilgisayarda Çalışmayan USB Bağlantı Noktaları” sorununu muhtemelen çözecek ilk sorun giderme, Dizüstü Bilgisayarınızı yeniden başlatmaktır. Basitçe USB cihazını çıkarın, birkaç dakika bekleyin, Dizüstü bilgisayarınızı yeniden başlatın ve ardından USB cihazını tekrar takın. Şimdi, Dizüstü bilgisayarınızın USB bağlantı noktasını tanıyıp tanımadığını kontrol edin.
Reklamlar
DÜZELTME 2: Dizüstü bilgisayarınızın pilini çıkarın:
Acı çeken kullanıcıların çoğuna göre, dizüstü bilgisayar pillerini çıkarmak, "Dizüstü Bilgisayarda Çalışmayan USB Bağlantı Noktaları" sorununu çözmelerine yardımcı oldu. Dizüstü bilgisayarınızın pilini çıkarın ve ardından güç düğmesini yaklaşık 30 saniye ile 1 dakika arasında basılı tutun. Ayrıca, pili çıkarabilir ve Dizüstü Bilgisayarı saatlerce veya bütün gece kapalı bırakabilirsiniz. Bunu yapmak muhtemelen kapasitörleri tamamen boşaltacaktır. Ayrıca, pili tekrar taktığınızda ve Dizüstü bilgisayarınızı yeniden kullandığınızda, sisteminiz USB'yi tanıyabilecektir.
DÜZELTME 3: Güç Yönetimini Ayarlayın:
Çoğu zaman, Windows, güçten tasarruf etmek için USB denetleyicilerini kullanılmadıkları zamanki gibi otomatik olarak kapatır. Ayrıca, gerektiğinde kontrolörleri tekrar AÇIK konuma getirir. Ancak, bazen Windows bunu yapamaz ve Dizüstü Bilgisayarınız USB'yi tanımadığında olur. Burada en iyi çözüm güç yönetimini ayarlamaktır. Bunu yapmak için aşağıda verilen adımları izleyin:
- İlk olarak, ÇALIŞTIRMAK diyalog kutusuna basarak Windows tuşu + R tamamen.
- Şimdi boş metin alanına yazın devmgmt.msc ve sonra tıklayın TAMAM MI. Ekranınızda Aygıt Yöneticisi penceresini başlatacaktır.

- Şimdi Aygıt Yöneticisi penceresiseçeneği genişlet Evrensel Seri Veri Yolu denetleyicileri, bulun ve sağ tık üzerinde USB Kök Merkezi listeden seçeneği ve ardından seçin Özellikleri alt menüsünden.

- İçinde Özellikleri pencere, gidin Güç yönetimi dikey menüden sekme ve ardından onay kutusunun işaretini kaldırın seçenekten önce bulunur Güç tasarrufu yapmak için bilgisayarın bu cihazı kapatmasına izin verin.
- Şimdi tıklayın TAMAM MI.
- Ayrıca, tekrarlayın 3., 4. ve 5. her şey için adım USB Kök Hub girişleri Evrensel Seri Veri Yolu denetleyicisinin seçeneği altında.
- Bir kez yapıldığında, muhtemelen sorunu çözecektir ve Dizüstü Bilgisayarınız artık USB sürücüsünü tanıyacaktır.
DÜZELTME 4: USB Seçmeli Askıya Almayı Devre Dışı Bırak:
USB Seçici Süspansiyon özelliği, sabit bir USB bağlantı noktasını düşük güç düzeyine ayarlayarak sisteminizin çok fazla güç tüketmesini önler. Böyle bir durumda, en iyi çözüm USB Seçmeli Askıya Almayı devre dışı bırakmaktır. Bunu yapmak için aşağıda verilen adımları izleyin:
- İlk olarak, masaüstü arama çubuğuna gidin, yazın bir güç planı seçin ve ardından seçeneği seçin Bir güç planı seçin.

- Şimdi Güç Seçenekleri penceresi, tıkla Plan ayarlarını değiştir (şu anda sahip olduğunuz plan seçeneğinin hemen yanındaki).
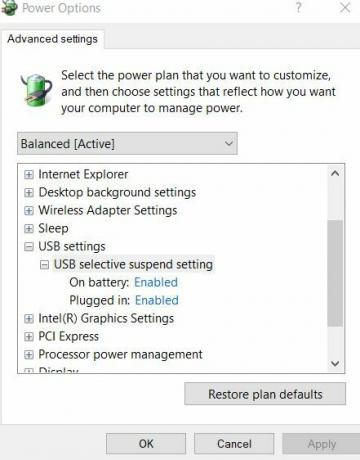
- Ayrıca, tıklayın Gelişmiş güç ayarlarını değiştirin ve sonra çift tıklayın USB ayarları -> USB seçmeli askıya alma ayarı. (Dizüstü bilgisayar kullanıcıları, tıklayın Ön pil ve ardından seçeneği seçin Devre dışı açılır menüden).
- Şimdi seçeneği seçin Etkinaçılır menüyü genişletir. Burada seçeneği seçin Devre dışı ve sonra tıklayın Uygula -> Tamam.
- Tamamlandığında, USB bağlantı noktaları artık normal şekilde çalışmaya devam edecektir.
DÜZELTME 5: USB sürücülerini yeniden yükleyin:
Söz konusu sorunu çözmenize yardımcı olacak başka bir çözüm de USB sürücülerini yeniden yüklemektir. Bunu yapmak için aşağıda verilen adımları izleyin:
- İlk olarak, ÇALIŞTIR iletişim kutusu basarak Windows + R tamamen.
- Şimdi boş metin alanına yazın devmgmt.msc ve sonra tıklayın TAMAM MI. Başlatacak Aygıt Yöneticisi penceresi ekranınızda.

- Şimdi Aygıt Yöneticisi penceresinde seçeneği genişletin Evrensel Seri Veri Yolu denetleyicileribulun ve sağ tıklayın USB Kök Merkezi listeden seçeneğini seçin ve ardından Cihazı kaldır alt menüden.
- Yukarıdaki adımı tüm USB Kök Hub girişleri altında Evrensel Seri Yol denetleyicileri bölümü.
- Bir kez yapıldığında, Dizüstü bilgisayarınızı yeniden başlatın. Yeniden başlatma işlemi sırasında, sisteminiz eksik USB sürücüsünü otomatik olarak yeniden yükleyecektir.
DÜZELTME 6: USB sürücülerini güncelleyin:
Yukarıda belirtilen düzeltmelerden hiçbiri sizin için işe yaramazsa, son çare USB sürücülerini güncellemektir. Bazen, yanlış veya eski bir USB sürücüsü USB bağlantı noktalarının düzgün çalışmasını engelleyebilir ve bu nedenle tartışılan sorunla karşılaşırsınız. Ancak, USB sürücülerini güncelledikten sonra, sorun muhtemelen çözülecektir.
Reklamlar
Bunu yapmak için
- FIX 5'teki benzer adımları izleyin ve seçmek yerine Cihazı kaldırseçeneği seçin Sürücüyü güncelle. Ayrıca ekrandaki talimatları izleyin.

Veya
- Uzun bir süreçten geçmek istemiyorsanız, çevrimiçi olarak bulunan özel sürücü güncelleme araçlarını da kullanabilirsiniz.
Bunlar, "Dizüstü Bilgisayarda Çalışmayan USB Bağlantı Noktaları" sorununun olası tüm düzeltmeleriydi. Bunları aynı sırayla takip etmeyi düşünün ve hangisinin sizin durumunuzda sorunu çözmeye yardımcı olduğunu kontrol edin.
Ancak, hiçbiri sizin için işe yaramazsa, cihazınızı başka bir USB bağlantı noktasına bağlamayı deneyin ve çalışıp çalışmadığını kontrol edin. Evetse, sorunlu bağlantı noktası fiziksel olarak bozulmuş veya bozulmuş olabilir. Böyle bir durumda bir servis uzmanıyla bağlantı kurun. Bu makaleyi okuduktan sonra, herhangi bir sorunuz veya geri bildiriminiz varsa, lütfen aşağıdaki yorum kutusuna yorumu yazın.
Reklamlar


![Stok ROM'u TeXet TM-6003'e Yükleme [Firmware Flash Dosyası / Unbrick]](/f/2db62e5c2a5fe33eb5db1b887d0bf686.jpg?width=288&height=384)
