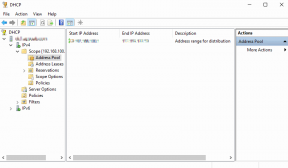Dondurulduktan sonra PC'de Fortnite nasıl kapatılır
Miscellanea / / August 04, 2021
Reklamlar
Epic Games, 'Fortnite2017'de geri dönüyoruz. Bu oyun tüm platformlar için mevcut ancak özellikle PC oyuncuları maalesef birden fazla sorun yaşıyor. Ayrıca donma sonrasında PC'de Fortnite'ı kapatamayan kurbanlardan biriyseniz, bu sorun giderme kılavuzunu izleyin.
Bu sorun sadece oyunu engelliyor ve etkilenen oyuncular can sıkıcı bir durum olan oyundan bile çıkamıyor. Öyle görünüyor ki, hata veya aksaklık, sonunda bazı beklenmedik nedenlerden dolayı PC kullanıcılarına bir şekilde görünüyor. Evet! Bu senaryoda geliştiricilerin sonundan yapacak hiçbir şey yok. Burada, bu sorunu tamamen çözmesi gereken birkaç olası geçici çözümü paylaştık.
İçindekiler
-
1 Dondurulduktan sonra PC'de Fortnite nasıl kapatılır
- 1.1 1. Arka Plan Görevlerini Kapat
- 1.2 2. Oyun Güncellemelerini Kontrol Edin
- 1.3 3. Bilgisayarınızı Yeniden Başlatın
- 1.4 4. Grafik Sürücüsünü Güncelleyin
- 1.5 5. Windows İşletim Sistemi Derlemesini Güncelleyin
- 1.6 6. Daha düşük oyun içi Grafik Ayarları
Dondurulduktan sonra PC'de Fortnite nasıl kapatılır
Epic Games ekibi, birçok Fortnite PC oyuncusunun bu tür bir donma yaşadığının ve oyun sorununu kapatamayacağının farkında. Geliştiricilerin bu sorun üzerinde çalıştığı ve oyuncuların bunun için bir yama düzeltme güncellemesi alabileceği yönünde raporlar çıkıyor. O zamana kadar aşağıdaki çözümlerden bazılarını takip edebilirsiniz.

Reklamlar
1. Arka Plan Görevlerini Kapat
Her zaman bilgisayarınızda arka planda çalışan görevi tamamen kapatmanız önerilir. Sistem kaynaklarınızın, çökmesi veya çok fazla başlatılmaması veya donmaması durumunda oyunu düzgün bir şekilde çalıştıracak kadar boş olmasını sağlar. Böyle yaparak:
- Basın Ctrl + Üst Karakter + Esc açmak için anahtarlar Görev Yöneticisi.
- Tıkla Süreçler sekmesi> Seçmek için tıklayın Fortnite listeden.
- Şimdi seçin Görevi bitir süreci kapatmak için.
- Ek olarak, CPU / Bellek alanını boşaltmak için bilgisayarınızda gereksiz yere çalışan diğer işlemleri kapatabilirsiniz.
2. Oyun Güncellemelerini Kontrol Edin
Fortnite oyun güncellemelerini de kontrol etmenizi tavsiye ederiz. Oyununuzu güncellemediyseniz, yaptığınızdan emin olun. Bazen oyun güncellemeleri ayrıca birkaç hata düzeltmesi, kararlılık iyileştirmeleri, birden fazla hata vb. Böyle yaparak:
- Aç Epic Games Başlatıcısı > Tıklayın Ayarlar sol bölmeden.
- Kaydırın Oyunları Yönet bölüm> etkinleştirin "Otomatik güncellemelere izin ver" onay kutusu.
- Bu, Fortnite oyun güncellemelerini otomatik olarak kontrol edecek ve güncellemeleri Epic Games Launcher'a yükleyecektir.
- Son olarak, donma sorunundan sonra PC'de Fortnite'ı kapatabilmelisiniz.
3. Bilgisayarınızı Yeniden Başlatın
Ancak, yukarıdaki yöntemler sizin için işe yaramazsa, bilgisayarı düzgün şekilde yeniden başlatmayı deneyin. Oyunun ve bilgisayarın normal bir şekilde yeniden başlatılması, birkaç aksaklığı veya geçici önbellek veri sorunlarını çözebilir.
4. Grafik Sürücüsünü Güncelleyin
Grafik kartı sürücünüzü güncellemek bilgisayarınızdaki grafiklerle ilgili sorunları çözebilir. Bilgisayarınız yeterince eski olabilir ve grafik sürücüsü en son sürümüne güncellenmemiş olabilir. Siz de aynısını hissediyorsanız, grafik sürücünüzü doğru şekilde güncellediğinizden emin olun. Bunu yapmak için:
- Basın Windows + X açmak için anahtarlar Hızlı Başlangıç Menüsü.
- Tıklamak Aygıt Yöneticisi > Çift tıklama açık Ekran adaptörleri.
- Rsağ tıklama kullandığınız özel grafik kartında.
- Tıklamak Sürücüyü güncelle > Şunu seçin: Sürücüler için otomatik olarak ara.
- Mevcut bir güncelleme varsa, güncellemeyi otomatik olarak indirip yükler.
- Tamamlandığında, değişiklikleri uygulamak için bilgisayarınızı yeniden başlatın.
Aksi takdirde, doğrudan ilgili adrese gidebilirsiniz. Nvidia veya AMD resmi web sitesi ve grafik kartı modelinize göre grafik sürücüsünün en son sürümünü indirin.
Reklamlar
5. Windows İşletim Sistemi Derlemesini Güncelleyin
Benzer şekilde, Windows işletim sistemi yapınızın henüz güncellenmemiş olma ihtimali de yüksektir. Eski bir Windows işletim sistemi yapısı kullanıyorsanız, çeşitli hatalar, hatalar, kilitlenmeler vb. İle karşılaşabilirsiniz. Windows'unuzu güncellemek için:
- Basın Windows + I açmak için anahtarlar Windows Ayarları.
- Tıklamak Güncelleme ve Güvenlik > Seçin Güncellemeleri kontrol et.
- Mevcut bir güncelleme varsa, güncellemeyi otomatik olarak yükler.
- Aksi takdirde, üzerine tıklayabilirsiniz. Indirin ve yükle böyle yaparak.
- Tamamlandığında, değişiklikleri uygulamak için bilgisayarınızı yeniden başlattığınızdan emin olun.
6. Daha düşük oyun içi Grafik Ayarları
Yöntemlerden hiçbiri sizin için işe yaramadıysa, sorunu çözmek için oyun içi grafik ayarlarını düşürmeyi deneyin. Bazen ortalama bir bilgisayar yapılandırmasında daha yüksek grafik ayarları da performansla ilgili sorunları tetikleyebilir.
Yine de sorun devam ediyor mu? Düzeltme yamasının yayınlanmasını beklemek daha iyidir. Fortnite oyunu ara sıra gecikmeye veya donmaya başladığında süreçler için Görev Yöneticisi'ni periyodik olarak kontrol etmeye devam edebilirsiniz.
İşte bu çocuklar. Bu kılavuzun size yardımcı olduğunu varsayıyoruz. Daha fazla soru için aşağıdaki yorumda bize bildirin.
Reklamlar