Yeni iOS güncellemesinden sonra iPhone 11 pilinin boşalması sorunu nasıl giderilir
Miscellanea / / August 05, 2021
Akıllı telefonunuzdaki en yaygın sorunlardan biri pilin tükenmesidir ve bu, iPhone veya Android ile herkesin başına gelebilir ve hatta yeni cihazınızda da olabilir. Bazen şarj cihazı veya güç kaynağı bir sorun olabilir ve bazen yeni yazılım güncellemesi de pilin boşalmasına neden olabilir. İPhone 11 kullanıcısıysanız ve benzer türde bir sorunla karşı karşıyaysanız aşağıdaki kılavuza göz atın. Burada, yeni iOS güncellemesinden sonra iPhone 11'in pilinin bitmesi sorununu nasıl çözeceğimizi paylaştık.
Çoğunlukla iPhone'lar kararlı bir sistem sürümüyle gelir, ancak yeni bir iOS güncellemesi aldıktan sonra, iPhone cihazları ekran donması, pilin boşalması, aşırı ısınma, sistem gecikmesi ve Daha. Şimdi, cihazınızdaki pilin boşalması sorununa geliyor. iPhone 11, size yardımcı olabilecek bazı ipuçlarına ve püf noktalarına göz atabilirsiniz.
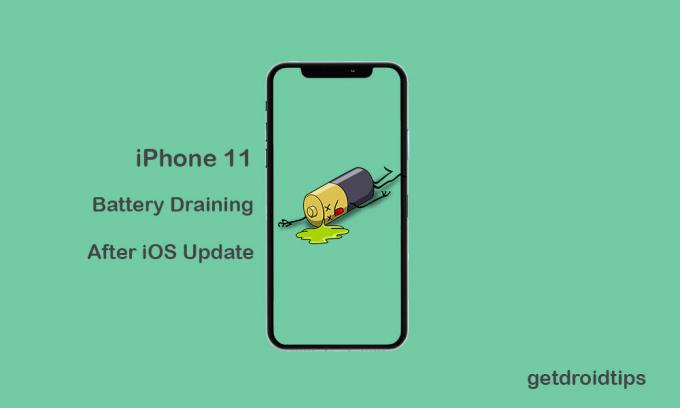
İçindekiler
-
1 Yeni iOS güncellemesinden sonra iPhone 11 pil boşaltma sorununu çözme adımları
- 1.1 1. İPhone'u Yeniden Başlatmaya Zorla
- 1.2 2. Bekleyen Uygulamaları Güncelleyin
- 1.3 3. İPhone'da Tüm Ayarları Sıfırla
- 1.4 4. İPhone Verilerini Sıfırla
- 1.5 5. İPhone'u iOS Yedeklemesinden Geri Yükleme
Yeni iOS güncellemesinden sonra iPhone 11 pil boşaltma sorununu çözme adımları
Bu durumda şu anda Apple, birçok hata ve kararlılık sorunu olan iOS 13.2.3 güncellemesini yayınladı. iOS 13, Apple'ın şimdiye kadar yayınladığı en hatalı iOS sürümlerinden biridir ve yine de şirket, pek çok ek özellik sağlamaya çalıştıkları için tüm sorunları tam olarak çözememektedir. Bu nedenle hatalar veya kararlılık sorunları, son birkaç güncellemede neredeyse aynı kalır.
1. İPhone'u Yeniden Başlatmaya Zorla
- Önce, Sesi Aç düğmesine ve ardından Sesi Kıs düğmesine hızlıca basın ve bırakın.
- Ardından, Güç / Yan düğmesine 10-15 saniye hızlıca uzun basın ve cihazınız zorla yeniden başlatılacaktır.
- Apple logosunun ekranda görüneceğini görebilirsiniz. Aygıtın sisteme başlamasını bekleyin.
- Bu kadar. Bu yöntem, cihaz verilerinizin hiçbirini silmeyecektir.
2. Bekleyen Uygulamaları Güncelleyin
- İPhone'unuzda App Store'a gidin.
- En alttaki Bugün kategorisine dokunun.
- Ardından, ekranın sağ üst köşesindeki (Hesap Ayrıntıları) kullanıcı profili simgesine dokunun.
- Biraz aşağı kaydırın ve Kullanılabilir Güncellemeler seçeneğini seçin.
- Uygulamaları ayrı ayrı güncellemek için, her uygulama adının yanındaki Güncelle düğmesine dokunun.
- Birden fazla uygulamayı güncellemek istiyorsanız, bir kerede güncellemek için Tümünü Güncelle seçeneğine dokunun.
3. İPhone'da Tüm Ayarları Sıfırla
Bazı güncellemelerin iPhone ayarlarını sizin niyetiniz olmadan zorla geçersiz kılabileceği oldukça açıktır. Bu, iPhone'unuzda sistem performansı sorunları veya pil tüketme sorunları yaşayabileceğiniz anlamına gelir. Sistem varsayılanlarını tekrar geri yüklemek için tüm iPhone ayarlarının sıfırlanması şiddetle tavsiye edilir.
- İPhone Ayarlarına gidin.
- Genel'e dokunun.
- Aşağıya doğru kaydırın ve Sıfırla'ya dokunun.
- Ardından, listeden Tüm Ayarları Sıfırla'ya dokunun.
- Parolanızı girin ve tüm ayarları tamamen sıfırlamaya devam edin.
Sıfırladıktan sonra devre dışı bırakılan tüm özellikleri yeniden etkinleştirdiğinizden emin olun.
4. İPhone Verilerini Sıfırla
Sistem ayarlarının sıfırlanması pilin boşalması sorununu henüz çözemezse, tüm dahili içeriği ve ayarları içerecek şekilde iPhone verilerini tamamen sıfırlamayı deneyebilirsiniz. Bu işlem, tüm önemli verileri tamamen silecektir, bu nedenle ilk önce tam bir yedek almalısınız.
- İPhone'unuzdaki Ayarlar menüsüne dokunun.
- Genel'i seçin.
- Aşağıya doğru kaydırın ve Sıfırla'ya dokunun.
- Listeden tüm içeriği ve ayarları sil üzerine dokunun.
- Görevi onaylamak için şifrenizi girin.
- Bekleyin ve cihazınızı yeniden başlatın.
Şimdi, iPhone'unuzu ayarlamanız ve Apple Kimliğine tekrar giriş yapmanız gerekecek.
5. İPhone'u iOS Yedeklemesinden Geri Yükleme
Fabrika ayarlarına sıfırlama işlemini gerçekleştirdikten sonra ana sorunu sizin için çözmese bile, iPhone'unuzu her zaman iTunes aracılığıyla iOS yedeklemesinden geri yükleyebilirsiniz.
- İPhone'unuzu bir Yıldırım kablosuyla bir PC / Dizüstü Bilgisayara bağlayın.
- İTunes'u Windows'unuzda veya daha eski Mac sürümünüzde başlatın. MacOS Catalina kullanıyorsanız Finder uygulamasını açabilirsiniz.
- Ahizeyi bağladıktan sonra, Sesi Açma düğmesine ve ardından Sesi Kısma düğmesine de hızlıca basıp bırakın.
- Ardından, ekranda kurtarma modu veya iTunes'a Bağlan görünene kadar Güç / Yan düğmesine uzun basın.
- Apple logosunu görürseniz Güç düğmesine uzun süre basmaya devam edin, otomatik olarak kurtarma moduna geçecektir.
- İTunes'a Bağlan gibi bir açılır mesaj görünecektir. Bilgisayarınızdaki yedeklenmiş tüm verileri iTunes aracılığıyla geri almak için ekrandaki talimatları izleyin ve Geri Yükle seçeneğini seçin.
- İPhone'un bağlantısını kesin ve yeniden başlatın.
Gerektiğinde geri yükleyeceğiniz önceki iOS sürümünü zaten yedeklediğinizden emin olun.
Hala tatmin edici sonuçlar alamıyor musunuz? İPhone'unuzun şarj cihazını ve şarj bağlantı noktasını kontrol etmelisiniz. Maksimum sonuç almak için güç bankaları yerine uygun bir güç kaynağı kullanın.
Subodh, ister teknoloji ile ilgili ister başka türlü içerik yazmayı seviyor. Bir yıl boyunca teknoloji blogunda yazdıktan sonra tutkulu hale geliyor. Oyun oynamayı ve müzik dinlemeyi çok seviyor. Blog yazmanın yanı sıra, oyun bilgisayarı yapılarına ve akıllı telefon sızıntılarına bağımlılık yapıyor.

![Motorola Moto G7 için En İyi Özel ROM Listesi [Güncellenmiş]](/f/eecbd4b2b8f12573cffa6c3fda5de830.jpg?width=288&height=384)

