Sık sık kaybedilen kararsız WiFi sinyali ile iPhone 11 nasıl düzeltilir?
Miscellanea / / August 05, 2021
Bir iPhone 11 kullanıcısı mısınız ve dengesiz Wi-Fi sinyali veya bağlantının kesilmesi ile ilgili sorunlarla mı karşılaşıyorsunuz? Ardından, iPhone 11'i sık sık kaybedilen kararsız WiFi sinyaliyle düzeltmeye yönelik adımları paylaştığımız için bu makalenin tamamını takip edebilirsiniz. Çoğunlukla, eğer senin iPhone 11 iOS 13 veya daha yüksek bir sürümde çalışıyorsa, bu sorunu diğerlerinden daha yaşayabilirsiniz. Wi-Fi ağına bağlanılamıyor, Wi-Fi kesiliyor, Wi-Fi çalışmıyor, Wi-Fi hızı yavaş gibi görünebilecek birkaç sorun var.
İOS 13, Apple'ın en son ürün yazılımı sürümü olmasına ve birçok yeni özellik ve iyileştirme sunmasına rağmen. Ancak aynı zamanda bir sürü hata ve kararlılık sorunu da getiriyor. Pek çok iOS 13.3 kullanıcısı, Wi-Fi bağlantısıyla ilgili sorunlarla oldukça sık karşılaştıklarını bildiriyor. Bu arada, bazı kullanıcılar Wi-Fi şifresinin doğru olmaması veya Wi-Fi Ayarlarının gri olması gibi sorunlarla da karşılaşıyor. Bu nedenle, aşağıdaki yararlı ipuçlarına ve püf noktalarına göz atın.
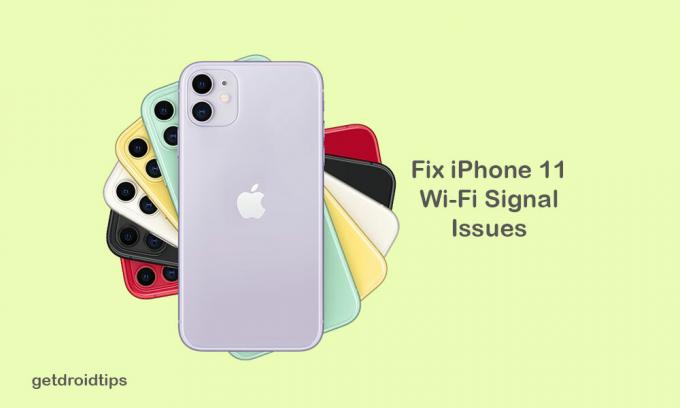
İçindekiler
-
1 Kararsız WiFi sinyaliyle iPhone 11 nasıl düzeltilir
- 1.1 1. Wi-Fi Yönlendiriciyi yeniden başlatın
- 1.2 2. Wi-Fi Yönlendirici Aygıt Yazılımını Yükseltme
- 1.3 3. Wi-Fi'ye Otomatik Katılmayı Etkinleştir
- 1.4 4. Kararsız WiFi sinyaliyle iPhone 11'i düzeltmek için iPhone 11'inizi Yeniden Başlatmaya Zorlayın
- 1.5 5. Wi-Fi Ağını / Parolayı Unutun
- 1.6 6. VPN Hizmetini Devre Dışı Bırak
- 1.7 7. İPhone'unuzdaki Ağ Ayarlarını Sıfırlayın
- 1.8 8. İPhone 11'i Fabrika Ayarlarına Sıfırla
Kararsız WiFi sinyaliyle iPhone 11 nasıl düzeltilir
İPhone 11'iniz için Wi-Fi yönlendirici veya modem yeniden başlatma, yönlendirici ürün yazılımını güncelleme, şifreyi unutup tekrar bağlanma, yeniden başlatmaya zorlama vb.
1. Wi-Fi Yönlendiriciyi yeniden başlatın
Kararsız WiFi sinyal sorununu düzeltmek istiyorsanız Wi-Fi yönlendiricisini veya modemi yeniden başlattığınızdan emin olun. Yönlendiriciyi kapattıktan sonra 15-20 saniye beklemelisiniz. Ardından telefonu açın ve düzeltilip düzeltilmediğini görmek için iPhone 11'inizi yeniden bağlamayı deneyin.
Bazen yönlendirici ürün yazılımı, yeniden başlatılarak kolayca düzeltilebilecek bazı sorunlara neden olur.
2. Wi-Fi Yönlendirici Aygıt Yazılımını Yükseltme
Wi-Fi yönlendiriciniz 1-2 yaşında gibi yaşlanıyorsa, resmi yönlendirici oturum açma sayfasından Wi-Fi yönlendirici yazılım güncellemesini kontrol etmelisiniz. Herhangi bir sistem güncellemesi varsa, en son aygıt yazılımı sürümüne yükseltmelisiniz. Bu, Wi-Fi'nizin daha fazla istikrar ve internet bağlantı hızını getirecektir.
3. Wi-Fi'ye Otomatik Katılmayı Etkinleştir
Bağlı bir Wi-Fi ağınız olduğunda, iPhone'unuz kapsama alanında kayıtlı Wi-Fi ağını her algıladığında otomatik olarak bağlanacaktır.
- İPhone 11'inizdeki Ayarlar'a gidin> Wi-Fi'ye dokunun> kullanmakta olduğunuz mevcut Wi-Fi ağına dokunun> Otomatik Katılma seçeneğinin mevcut olup olmadığını kontrol edin. Değilse, etkinleştirin.
4. Kararsız WiFi sinyaliyle iPhone 11'i düzeltmek için iPhone 11'inizi Yeniden Başlatmaya Zorlayın
- Sesi Aç düğmesine ve ardından Sesi Kıs düğmesine hızlıca basıp bırakın.
- Ardından, Apple logosu ekranda görünene kadar Yan / Güç düğmesine uzun basın.
- Düğmeyi bırakın ve aygıtın tamamen önyüklenmesini bekleyin.
Şimdi, Wi-Fi sinyalinin kararlı olup olmadığını tekrar kontrol etmelisiniz.
5. Wi-Fi Ağını / Parolayı Unutun
Yukarıda belirtilen adımlardan herhangi biri telefonunuzda işe yaramazsa, karşılaştığınız Wi-Fi ağını unutmalısınız. Ardından Wi-Fi ağına yeniden giriş yapın ve performansı kontrol etmeye çalışın.
6. VPN Hizmetini Devre Dışı Bırak
İPhone'unuz için VPN hizmetlerinden herhangi birini VPN uygulaması aracılığıyla kullanıyorsanız, kapatın veya tamamen devre dışı bırakın. Bazen, sanal özel ağ bağlantısı da Wi-Fi kararlılığında sorunlara neden olabilir.
7. İPhone'unuzdaki Ağ Ayarlarını Sıfırlayın
- Ayarlar menüsüne dokunun> Genel'i seçin> Aşağı kaydırın ve Sıfırla üzerine dokunun.
- Ardından, Ağ Ayarlarını Sıfırla'yı seçin.
- İstenirse, parolayı girin ve işlemi onaylayın.
- Ardından iPhone'unuz otomatik olarak yeniden başlayacak ve Wi-Fi kararlılığını tekrar kontrol edecektir.
8. İPhone 11'i Fabrika Ayarlarına Sıfırla
- Ana ekrandan Ayarlar'a gidin> Genel> Aşağıya doğru kaydırın ve Sıfırla'ya dokunun.
- Tüm İçeriği ve Ayarları Sil seçeneğine dokunun.
- Parolanızı girin ve işlemi onaylayın.
- İşlemin tamamlanmasını bekleyin ve iPhone 11'inizi yeniden başlatın.
- Artık iPhone 11'inizdeki Wi-Fi bağlantısı üzerinden daha iyi bir kararlılık elde edebilirsiniz.
İşte bu, çocuklar. Bu makaleyi yararlı bulduğunuzu umuyoruz. Herhangi bir sorunuz için aşağıdaki yorumlarda sormaktan çekinmeyin.
Subodh, ister teknoloji ile ilgili ister başka türlü içerik yazmayı seviyor. Bir yıl boyunca teknoloji blogunda yazdıktan sonra tutkulu hale geliyor. Oyun oynamayı ve müzik dinlemeyi çok seviyor. Blog yazmanın yanı sıra, oyun bilgisayarı yapılarına ve akıllı telefon sızıntılarına bağımlılık yapıyor.



