Chrome'da ERR_CERT_COMMON_NAME_INVALID Nasıl Onarılır
Miscellanea / / August 05, 2021
Chrome, hem kullanıcılar hem de web geliştiricileri için en iyi seçimdir. Basitliği ve kullanım kolaylığı nedeniyle. Ayrıca, diğer tarayıcılara kıyasla neden olduğu birçok hata nedeniyle en can sıkıcı olanıdır. Arkadaşım bir web sitesi işletiyor ve her zaman ERR_CERT_COMMON_NAME_INVALID hatası aldığını bildirdi.
Bu nedenle, nedenlerle aramada, ERR_CERT_COMMON_NAME_INVALID sorununun SSL bağlantılarını doğrulamak için kullanılan sertifikada olduğunu anladık. Çünkü web siteleri, kendilerine gelen trafiğin kimliğini doğrulamak için Güvenli Yuva Katmanı (SSL) olarak bilinen güvenlik katmanlarını kullanır.
Çoğu zaman, hata sertifika yanlış yapılandırmasında ortaya çıkmaz. Soruna katkıda bulunan birçok faktör var. Özellikle aynı web sitesi Firefox veya edge gibi farklı tarayıcılarda mükemmel bir şekilde yüklendiğinde, artık kendinizi krom tarayıcıya bağladınız ve başka bir tarayıcıya geçmek istemezsiniz. Bu yüzden, bunu kendiniz çözmeye çalışabileceğiniz bazı çözümlerimiz var.

İçindekiler
-
1 Chrome'da ERR_CERT_COMMON_NAME_INVALID nasıl düzeltilir?
- 1.1 1.Çözüm: Tarih ve Saati Kontrol Etme
- 1.2 Çözüm 2: Uzantı etkileşimi
- 1.3 3. Çözüm: İşletim Sistemini ve Chrome'u Güncelleyin
- 1.4 4.Çözüm: Virüsten koruma yazılımını geçici olarak devre dışı bırakın
- 1.5 5. Çözüm: Web sitesi yöneticisiyle iletişime geçin
- 2 Sonuç
Chrome'da ERR_CERT_COMMON_NAME_INVALID nasıl düzeltilir?
Yani yukarıda bahsettiğim gibi, her zaman sertifikaya bağlı değildir. Diğer faktörleri ve çözümlerini tartışalım.
Not: Havaalanı gibi oturum açmayı gerektiren halka açık bir kablosuz ağa bağlıysanız, web sitesine erişmek için önce oturum açmalısınız. Herhangi bir web sitesini "http://” başlangıç olarak, örneğin, http://example.com. Ve oturum açma penceresi açıldığında, ağda oturum açın.
1.Çözüm: Tarih ve Saati Kontrol Etme
Tarih ve saat basit bir şey gibi görünebilir, ancak bazı seri sorunlara neden olabilir. Zaman uyumsuzluğu, özellikle ağlarda ve internette hatalara neden olabilir. Böylece, manuel olarak değiştirmek yerine ayarlardan otomatik olarak güncellenecek zamanı ayarlayabilirsiniz.
Böyle yaparak:
- Açık Kontrol Paneli "Kontrol" Çalıştır komutunu kullanarak / kullanarak.
- Tıklamak Saat ve Bölgeler ve "Saati ve tarihi ayarlayın " altında Tarih ve saat.
- Şimdi tıklayın Ayarları değiştir ve istenirse bir yönetici şifresi girin.
- Açılır pencereden Senkronize Et (Onay işareti) üzerine tıklayın ve sunucunun ayrıntılarını time.windows.com veya time.google.com
- Tamam'a tıklayın ve şimdi zaman sunucuya göre değişecek.

Çözüm 2: Uzantı etkileşimi
Yüklü birçok uzantınız varsa, hataya neden olurlar. Adblock, VPN veya Online Security gibi ağ ile ilgili birden çok uzantı, aynı anda çalışırken seri sorunlara neden olacaktır. Yani sorunu bulmak ve çözmek için,
- Ctrl + Shift + N (aynı anda) tuşlarına basarak kromda bir gizli sekme açın.
- Gizli sekmenin içinde aynı sayfayı açın.
- Sayfa düzgün yüklenirse, sorun uzantılarla ilgilidir.
- Tüm uzantıları tek tek devre dışı bırakın ve sayfanın yüklenip yüklenmediğini test edin.
- Soruna neden olan uzantıyı kalıcı olarak kaldırın veya geçici olarak devre dışı bırakın.
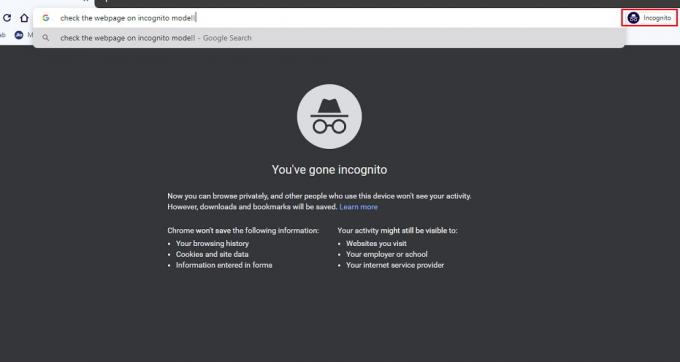
3. Çözüm: İşletim Sistemini ve Chrome'u Güncelleyin
Her şeyi güncel tutmak, özellikle internete bağlanmak için kullanılan sistemlerde çok önemlidir. Çünkü güncelleme, yazılım için hata düzeltmeleri ve güvenlik düzeltmeleri getiriyor.
- Windows sisteminizi şuraya giderek güncelleyin: Ayarlar> Güncelleme ve kurtarma> Güncellemeleri kontrol et.
- MacOS için Git Sistem Tercihleri> Yazılım güncellemesi.
- Linux tabanlı sistemler için, yerleşik güncelleme yöneticisini kullanın veya "Sudo apt-get install upgrade. " Bu seçenek dağıtıma göre değişiklik gösterebilir.
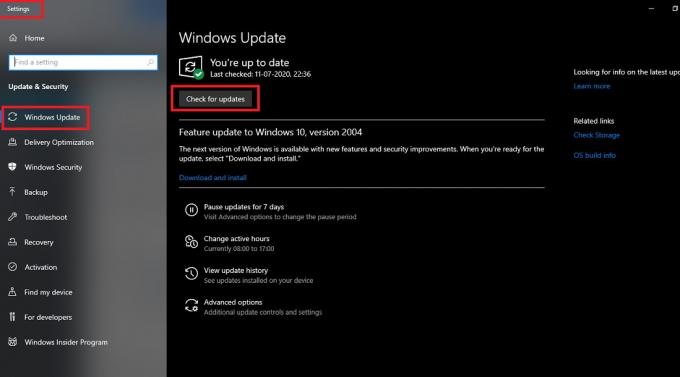
Şimdi Google Chrome'u güncelleme zamanı.
- Sağ üst köşedeki üç nokta simgesine tıklayarak Chrome ayarlarına gidin.
- Aşağı kaydırın ve Chrome Hakkında'yı tıklayın.
- Sayfa açıldığında, Chrome güncellemeleri otomatik olarak kontrol edecek ve herhangi bir güncelleme olup olmadığını size bildirecektir.

4.Çözüm: Virüsten koruma yazılımını geçici olarak devre dışı bırakın
Bazı antivirüs yazılımları, sizi tehditlerden korumak için web sitelerine erişmenizi engelleyebilir. Web sitesinin güvenli olduğunu düşünüyorsanız ve bunun yanlış bir alarm olduğunu düşünüyorsanız, anti-virüs yazılımını geçici olarak devre dışı bıraktıktan sonra sayfanın açılıp açılmadığını kontrol edebilirsiniz. Süreç, antivirüs markasına veya servis sağlayıcısına göre değişir. Devre dışı bırakmak için markaya özel mevcut kılavuzlara veya eğitimlere bakın.
Ancak genel Windows Defender için size rehberlik edebiliriz.
- Windows savunucusunu açın ve Virüs ve Tehdit korumasına tıklayın.
- Virüs ve tehdit koruma ayarları altındaki ayarları yönet'e tıklayın.
- Şimdi gerçek zamanlı korumayı devre dışı bırakın.

Şimdi Windows güvenlik duvarını devre dışı bırakmalıyız. Böyle yaparak,
- Windows Güvenlik uygulamasını açın
- Sol taraftan Güvenlik duvarı ve ağ koruması'nı seçin.
- Geçiş anahtarını kullanarak Windows koruyucu güvenlik duvarını devre dışı bırakın.

5. Çözüm: Web sitesi yöneticisiyle iletişime geçin
Web sayfasını başka bir tarayıcıda açamıyorsanız, bu, sayfada bazı sorunlar olduğu anlamına gelir. Güvenlikle ilgili bazı sorunları var ve düzeltilmesi gerekiyor. Bu noktada yöneticiyle iletişime geçip sorunu bildirmekten başka yapabileceğiniz hiçbir şey yoktur. Yönetici, web siteleri için sertifika yüklemesini gerektirebilir. Bu onların görevi, endişelenmenize gerek yok. Sadece rapor verin ve bekleyin.
Sonuç
Dolayısıyla, bu makaleyi bitirmek için Chrome'da ERR_CERT_COMMON_NAME_INVALID hatasını çözmenin kolay olduğunu görebiliriz. Ama sabırlı olmalısın ve biraz zamanın olmalı. Zamanınız yoksa veya iş çok acilse, işi geçici olarak halletmek için başka bir tarayıcı kullanabilirsiniz.
Yine de bu çözümler işinize yaramazsa, destek almak için Google geliştiricileriyle iletişime geçebilirsiniz. Ayrıca, tarayıcıyı yeniden yüklemeyi deneyin ve yeniden başlatma gerçekleştirin. Umarım sorunu çözmüşsünüzdür. Mutlu web sörfü.
Editörün Seçimi:
- Google Hesabını Chrome Tarayıcıdan Kaldırma
- Google Chrome Sesinin Çalışmamasını Düzeltme
- RTF dosyaları nedir? Google Chrome kullanarak PC'de RTF dosyaları nasıl açılır?
- Google Dokümanlar: Başka Bir Resmin Üstüne Nasıl Resim Eklenir
- Herhangi Bir Kablo Olmadan Dizüstü Bilgisayarı Akıllı TV'ye Bağlayın
Rahul, Teknoloji ve kripto para birimi konularına büyük ilgi duyan bir Bilgisayar Bilimi öğrencisidir. Zamanının çoğunu ya yazarak ya da müzik dinleyerek ya da görülmemiş yerleri gezerek geçiriyor. Çikolatanın tüm sorunlarının çözümü olduğuna inanıyor. Hayat olur ve kahve yardımcı olur.



