Apple MacBook'unuzda Depolama Alanı Nasıl Açılır
Miscellanea / / August 05, 2021
Günümüzde dizüstü bilgisayarlar daha az depolama çeşidi ile geliyor. Demek istediğim, genellikle herhangi bir dizüstü bilgisayarın 128 GB veya 256 GB varyantı olduğunu görürsünüz. Hatta bazıları 512 veya 1 TB'a kadar depolama alanı sunar. Şimdi, depolama boyutu arttıkça fiyat da artıyor. Herkes en iyi varyantı karşılayamaz. Bu nedenle, çoğu insan 128 GB veya 256 GB varyantı tercih eder. Söz konusu olduğunda Apple MacbookBu makinelerin ne kadar pahalı olduğunu biliyoruz. 128 GB varyantları normalde 1200 dolardan başlar. Yani, en üst varyantın fiyatı için matematik yapabilirsiniz. Bu nedenle, birçok kişi 128 veya 256 GB'lık Mac depolama modeli satın alıyor.
Ancak 128 GB ve 256 GB bazı kullanıcılar için çok küçük olabilir. Genellikle insanlar, kısa süre içinde depolama alanının bitmesine neden olan çok sayıda fotoğraf, medya ve belge dosyası depolar. Bu nedenle, Apple Macbook'larında depolama alanını boşaltmaları gerekir. Bu kılavuzda size bunu nasıl yapmaları gerektiğini anlatacağım. Herhangi bir üçüncü taraf uygulama veya yazılıma gerek yoktur. Doğrudan Mac'in depolama yönetiminden yapılabilir.

İlişkili | Yepyeni Apple Carplay Stock Duvar Kağıtlarını İndirin
İçindekiler
-
1 Apple MacBook'unuzda Yer Açın
- 1.1 Depoyu Kontrol Edin
- 1.2 İCloud'da saklayın
- 1.3 Depolamayı Optimize Edin
- 1.4 Çöp Kutusunu Otomatik Olarak Boşaltın
- 1.5 Apple MacBook'ta Karmaşayı Azaltın
Apple MacBook'unuzda Yer Açın
Devam etmeden önce, verilerinizin yedeğini almanızı sağlayacak bir zaman makinesi yedeği oluşturmanızı tavsiye edeceğim. Sizin için önemli bir şeyi silerseniz ve onu geri almak isterseniz, onu yedekten alabilirsiniz.
Depoyu Kontrol Edin
Öncelikle, Macbook'unuzda ne kadar depolama alanı işgal edildiğini ve ne kadarının boş olduğunu görmeniz gerekir.
- Ana ekranda Elma simgesi> menüden seçin Bu Mac hakkında
- Sistem bilgisi iletişim kutusu göründüğünde, Depolama sekmesi.
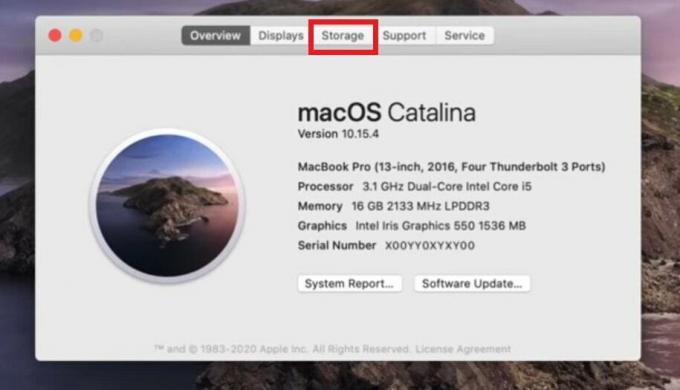
- Ardından, cihazınızdaki depolama alanının kullanımı ve kullanılabilirliği hakkında bilgi alacaksınız.
- Şimdi tıklayın Yönetin depolama alanınızı boşaltmak için çeşitli seçenekleri görmek için

İCloud'da saklayın
Depolamayı yönetmenin ilk seçeneği, verilerinizi şuraya yedeklemektir: iCloud.
- Tıklayın İCloud'da saklayın
- Daha sonra için onay kutularını seçin Masaüstü ve Belgeler, Fotoğraflar, Mesajlar
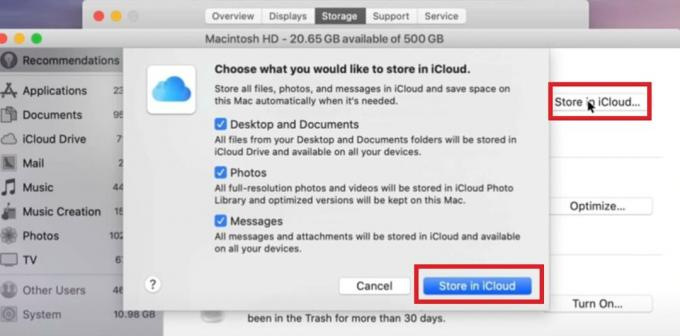
- Sonra tekrar tıklayın İCloud'da saklayın transferi başlatmak için
İCloud'un 5 GB'lık sınırlı ücretsiz depolama alanı vardır. Bir iPad veya iPhone kullanıyorsanız, bundan yedekleme iCloud'da da saklanabilir. Yedekleme için 5 GB boş alan tüketildiğinde, Apple bulut sürücüsü için fazladan depolama alanı satın almanız gerekebilir. Öyleyse, bunu kontrol edin.
Depolamayı Optimize Edin
Bu seçenek, indirdiğiniz ve Apple'ın eğlence portallarından izlediğiniz tüm TV şovlarını ve filmleri silecektir. Bu şovları izlemeyi bitirdikten sonra Mac'inizde ortalıkta gigabayt olan bu şovları saklamanın bir anlamı görmüyorum. Öyleyse, bundan kurtulun ve Apple MacBook'unuzdaki depolama alanını boşaltın.
Çöp Kutusunu Otomatik Olarak Boşaltın
Bu, her 30 günde bir çöp kendi kendine boşaltılsa da düzenli olarak yapmanız gereken bir şeydir. Bu seçenek, artık Çöp Kutusu'nda bulunan ve MacBook'unuzdaki depolama alanını gereksiz yere işgal eden silinmiş dosyaları temizler.

Apple MacBook'ta Karmaşayı Azaltın
Bu seçeneği seçerseniz, artık ihtiyacınız olmayan dosyalara, klasörlere ve uygulamalara manuel olarak gidebilir ve bunları silebilirsiniz. Bunu şiddetle tavsiye ediyorum. Dizüstü bilgisayarıma, test etmek ve gözden geçirmek amacıyla birkaç uygulama ve program yüklüyorum. Daha sonra bitirdiğimde onları siliyorum. Oluşturduğum herhangi bir belge dosyası veya diğer not dosyasıyla aynı şeyi yapıyorum. Benim düşünceme göre, cihazınızda herhangi bir kullanımı olmayan bir şey varsa, bunları kaldırmanız veya kaldırmanız gerekir.
Sol tarafta, Uygulamalar, belgeler, iCloud vb. Gibi kategorilere göre cihaz depolama alanlarının ayrıldığını göreceksiniz.
- Tıklayabilirsiniz Uygulamalar Mac'inizde yüklü uygulamaların listesini görmek için
- Diyelim ki Garage Band'i istemiyorsunuz veya kullanmıyorsunuz, o zaman vurgulamak izleme dörtgeni tıklama ile
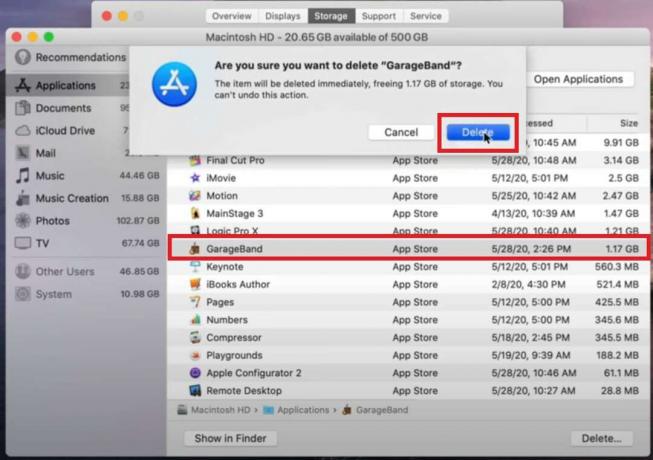
- Tıklayın Sil ve parolanızı girerek veya Mac'inizdeki Touch ID'ye dokunarak işlemi onaylayın.
Dosyaları, bulut sürücüsündeki bilgileri, posta uygulamalarını vb. Depolayan diğer tüm kategoriler için aynısını tekrarlayabilirsiniz.
Bu, Apple Macbook'unuzda depolama yönetimi ile nasıl başa çıkacağınızla ilgili. Umarım bu sizin için bilgilendirici olmuştur. Bu kılavuzu arkadaşlarınızla paylaşmaktan çekinmeyin.
Sonraki Oku,
- Apple Airpod'ları Windows PC'ye Bağlama
- Apple iPhone'da Smart Stack Widget Nasıl Eklenir veya Özelleştirilir
Swayam, Bilgisayar Uygulamalarında Yüksek Lisans Derecesine sahip profesyonel bir teknoloji blog yazarıdır ve ayrıca Android geliştirme konusunda deneyime sahiptir. Stok Android işletim sisteminin sadık bir hayranıdır.Teknolojik blog yazmanın yanı sıra oyun oynamayı, seyahat etmeyi ve gitar çalmayı / öğretmeyi seviyor.



