VirtualBox Hatası NS_ERROR_FAILURE Nasıl Onarılır
Miscellanea / / August 05, 2021
VirtualBox'ı başlatmaya çalışırken, insanlar NS_ERROR_FAILURE hatasıyla karşılaştıklarını bildiriyorlar. Ancak, hata yalnızca Linux ve macOS kullanıcıları için yaygındır, bu nedenle Windows kullanıyorsanız, muhtemelen bu sorunu yaşamazsınız. Ayrıca insanlar, hatanın sistemi güncellemeye çalışırken de oluştuğunu bildirdiler.
Genel olarak, bir VirtualBox, ana sistem üzerinde farklı işletim sistemi çalıştırmanıza yardımcı olan ücretsiz ve açık kaynaklı bir hipervizördür. İster Linux, ister Pencere veya macOS kullanıyor olun, VirtualBox Free-BSD ve Solaris dahil tüm büyük platformlar için mevcuttur.
VirtualBox, anlık görüntüler, paylaşılan klasörler, özel sürücüler ve yardımcı programlar ve çok daha fazlası gibi birçok özellikle birlikte gelir. Ancak bu yazımızda VirtualBox'ın ne olduğu ve neler yapabileceği hakkında konuşmayacağız. Ancak VirtualBox kullanan kişilerin bildirdiği yaygın bir hatayı tartışacağız. Ayrıca, nedeni ve nasıl düzeltileceği hakkında konuşacağız.
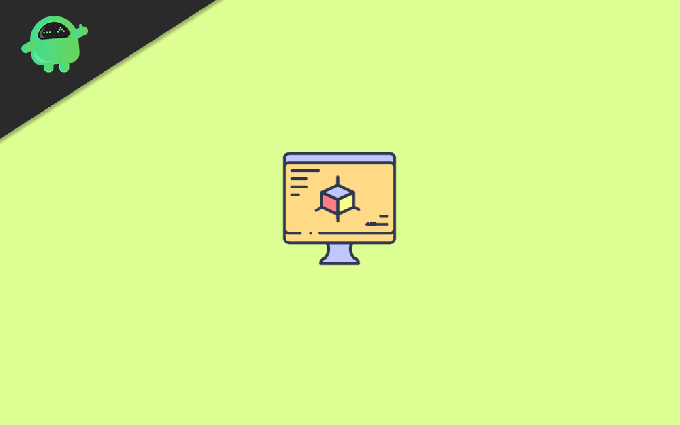
İçindekiler
- 1 VirtualBox NS_ERROR_FAILURE Hatası - Olası Nedenler
-
2 VirtualBox Hatası NS_ERROR_FAILURE Hatası Nasıl Onarılır
- 2.1 1.Çözüm: Kaydedilen Durumu İptal Etme
- 2.2 Çözüm 2: Duet Ekranını veya Alternatifini Kaldırma
- 2.3 3. Çözüm: VirtualBox'ı Yeniden Yükleme
- 2.4 4.Çözüm: VirtualBox Ana Bilgisayar Modülleri Paketlerini Güncelleme
- 3 Sonuç
VirtualBox NS_ERROR_FAILURE Hatası - Olası Nedenler
Şimdiye kadar, hatanın nasıl meydana geldiği ve ne zaman ortaya çıktığı hakkında konuştuk. Açıkçası, hatayı düzeltmek istiyoruz, ancak düzeltmek için en azından bazı olası nedenlerini bilmeliyiz. Bu nedenle, burada VirtualBox'taki NS_ERROR_FAILURE hatasının birkaç olası nedenini tartışacağız.

- VirtualBox'ı bir süre kullanıyorsanız, VirtualBox'ın Kaydedilmiş Durum özelliğini biliyor olabilirsiniz. Sanal makinede bir işletim sistemini her kapattığınızda, o işletim sisteminin mevcut durumunu kaydedebilirsiniz. Yani bir sonraki kravat açtığınızda aynı kalır. NS_ERROR_FAILURE hatasının nedeninin bir işletim sistemi durumunu kaydetmiş olmanız çok olasıdır. Bu nedenle, düzeltmek için VM'yi kaldırmanız gerekir.
- Bozuk yükleme dosyaları da NS_ERROR_FAILURE hatasının nedeni olabilir, dosyaların nasıl hasar gördüğünden emin değiliz, ancak bu imkansız da değil. Bu nedenle, böyle bir sorunu çözmek için VirtualBox'ı yeniden yüklemelisiniz.
- Ekran sayısını artırmak için Duet Display gibi üçüncü taraf bir uygulama kullanmak, NS_ERROR_FAILURE için neden olabilir.
VirtualBox Hatası NS_ERROR_FAILURE Hatası Nasıl Onarılır
1.Çözüm: Kaydedilen Durumu İptal Etme
Daha önce bahsedildiği gibi, kaydedilen durum VirtualBox'ta meydana gelen hatanın nedeni olabilir. Düzeltmek için, kaydedilen durumu sanal makineden atmalıyız. Bunu yapmak için aşağıda belirtilen adımları izleyin.
Aşama 1) VirtualBox'ı Mac veya Linux'unuzda başlatın, tıklayın ve Sanal makine kaydedilmiş bir durumda. Kaydedilen sanal makineyi ayırt etmek kolaydır, çünkü sanal makine şu şekilde etiketlenir: Kaydedildi adı altında.
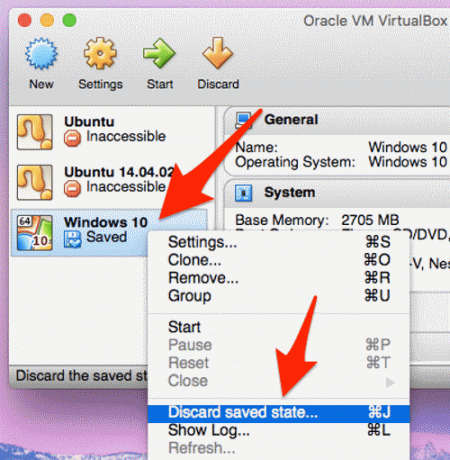
Adım 2) VM'yi seçtikten sonra, ya At Kaydedilmiş durumu kaldırmak için menü çubuğundaki düğmesine (aşağı ok simgesi). VEYA ayrıca sanal makineye sağ tıklayıp Kaydedilmiş Durumu Sil.
Çözüm 2: Duet Ekranını veya Alternatifini Kaldırma
Birden çok ekran kullanmanın avantajı, Sanal Makine Sanal Makineleriyle çatışmaya ve NS_ERROR_FAILURE'a neden olabilir. Bu nedenle, sorunu çözmek için Mac ve Linux'unuzdaki Duet Displays gibi herhangi bir uygulamayı kaldırmanız gerekir.
Aşama 1) İlk olarak, Duet Ekranı veya alternatif bir uygulamayı başlatın, ardından bunun logosunu Panelinizde görebilirsiniz.
Adım 2) Uygulama logosuna tıklayın ve ardından Ayarlar sağ alttaki simge.
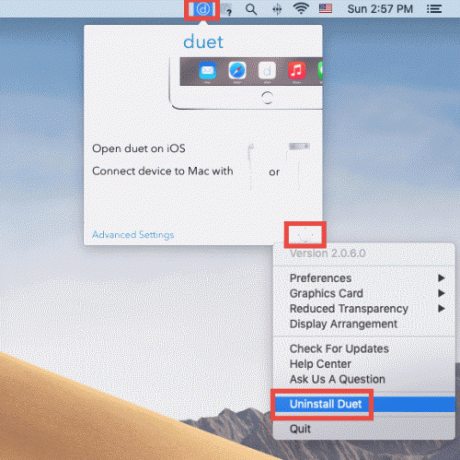
Aşama 3) Alt menüden, Duet'i kaldır seçeneğini seçin ve ardından istemleri izleyin, onaylayın ve Duet Display'i Sisteminizden kaldırın, bundan sonra VirtualBox'ta herhangi bir hatayla karşılaşmamalısınız.
3. Çözüm: VirtualBox'ı Yeniden Yükleme
Bozuk dosyalar sorunun ana kaynağıysa, VirtualBox'ı yeniden yüklemek en iyi seçeneğinizdir. Ancak, dosyaların nasıl bozulduğunu merak ediyorsanız, bunun nedeni yeni bir sistem güncellemesi veya VirtualBox güncellemesi vb.
Aşama 1) Mac kullanıyorsanız, ilk olarak en son VirtualBox.dmg dosyasını resmi VirtualBox web sitesinden indirmelisiniz.
Adım 2) Dosyayı indirdikten sonra, Mac'inizde VirtualBox.dmg dosyasını Bulucu yükleyiciye gidin ve VirtualBox_Uninstall aracı dosya.
Aşama 3) Dosya terminalde başlatılacak ve size Virtual Box'ı kaldırmaya devam etmek isteyip istemediğinizi soracak, şunu yazın: Evet Virtual Box'ı kaldırmak için enter tuşuna basın.
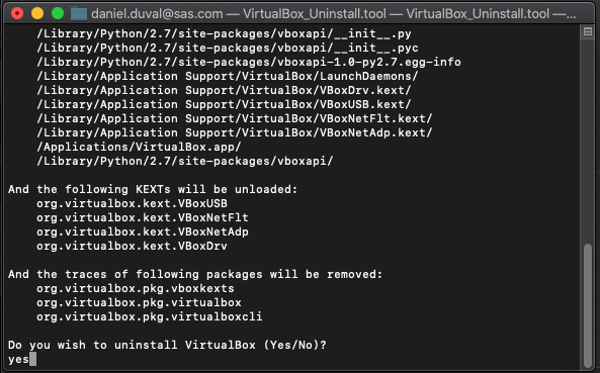
Bir Linux sistemi kullanıyorsanız, terminali açın ve yazın sudo apt-get VirtualBox'ı kaldır, Enter'a basın, yazın y istendiğinde, VirtualBox'ın kaldırılmasını tamamlayın.
Adım 4) Mac'te, İndirme dosyasına gidin ve VirtualBox yazılımını kurun, Güvenlik ve İlke ayarları penceresinde sanal kutuya erişime izin verin. Bu, kurulum sırasında herhangi bir hatayı önleyecektir. Ancak, Linux'ta VirtualBox'ı kurmak için şu komutu yazmanız yeterlidir sudo apt-get yükleme sanal kutusu girin ve enter tuşuna basın. Tür y istenirse ve sistemin sanal kutuyu indirip kurması için biraz bekleyin.
4.Çözüm: VirtualBox Ana Bilgisayar Modülleri Paketlerini Güncelleme
Bu yöntem, yalnızca eski bir VirtualBox ana bilgisayar Modülleri paketleri kullanıyorsanız Linux kullanıcılarına özeldir. Ardından, VirtualBox Ana Bilgisayar Modüllerini en son sürüme güncellemelisiniz.
Aşama 1) İlk olarak, Ctrl + Alt + T Terminali açmak için klavyenizdeki tuşlara basın, ardından ubuntu tabanlı bir Linux dağıtımı kullanıyorsanız aşağıdaki komutu çalıştırın.
sudo apt-get update && apt yükseltme
Alternatif olarak deneyebilirsiniz. sudo apt-get dist-upgrade komutu da, bu tüm dağıtımı güncelleyecektir. Ancak, Arch tabanlı dağıtımı kullanıyorsanız, aşağıdaki komutu yazın ve çalıştırın.
sudo pacman -Syyu
Adım 2) Linux dağıtımınızı başarıyla güncelledikten sonra, eski çekirdeği kaldırmanız gerekecektir. Ayrıca, VirtualBox çekirdek modüllerini yeniden derlemeniz gerekecektir. Bu nedenle aşağıdaki komutu yazın ve klavyenizde enter tuşuna basın. Bundan sonra NS_ERROR_FAILURE sorununu çözmelidir.
sudo / sbin / rcvboxdrv kurulumu
Sonuç
VirtualBox'ta bir VM başlatmaya çalışırken NS_ERROR_FAILURE ile karşı karşıyaysanız, önce kaydedilmiş durumu atmanız gerekir. Sorunu olan VM'ye gidin, Sanal makine Penceresinin üst menüsünden At düğmesine tıklayıp seçin.
Duet Displays gibi uygulamaları kaldırmanız gerekir, bu da ekran sayısını artırmaya yardımcı olur çünkü böyle bir uygulama VM ile çakışabilir ve te sorununa neden olabilir. Bu işe yaramazsa, ya VirtualBox'ı yeniden yüklersiniz, adımlar yukarıda adımlarda belirtilmiştir.
Son olarak, VirtualBox ana bilgisayar modülleri paketini güncelleyerek sorunu çözmeyi deneyebilirsiniz. Eski çekirdeği kaldırmanız ve yeni Virtualbox çekirdek modüllerini kurmanız gerekir.
Editörün Seçimi:
- MacOS Catalina / Big Sur'da DNS Önbelleğini Sıfırlama ve Temizleme
- Ekran Süresi ile Mac'te Ziyaret Edilen Web Sitelerinin Listesini Bulun
- PC'de GIF'i PNG görüntüsüne dönüştürmenin En İyi 3 Yolu
- Fix Windows /OnlineUpdate/LiveUpd.exe'yi bulamıyor
- Windows 10'da Başlat Menüsü ve Görev Çubuğu Nasıl Yeniden Boyutlandırılır

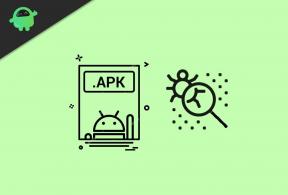

![Magisk Kullanarak Inoi 8'i Köklendirmenin Kolay Yöntemi [TWRP gerekmez]](/f/98c6bbcc7a673471813809f3ddf24a5c.jpg?width=288&height=384)