BlueStacks 4'te IMEI ve Android Kimliği Manuel Olarak Nasıl Değiştirilir
Miscellanea / / August 05, 2021
Bu eğitimde, BlueStacks 4'te IMEI ve Android Kimliğini manuel olarak nasıl değiştireceğinizi göstereceğiz. Android'de yönetici ayrıcalıkları kazanmanın kapıları çok sayıda özelleştirmeye nasıl açtığına benzer şekilde, aynısını bu emülatörde de yapabilirsiniz. Yanıp sönen SuperSU, ikili dosyalar, modlardan Xposed çerçevelerini kurmaya kadar, etkili bir şekilde gerçekleştirebileceğiniz pek çok şey var. Ancak bazı durumlarda, Android kimliğini ve IMEI numarasını maskelemeniz veya rastgele hale getirmeniz gerekir.
Yukarıda belirtilen görevi neden gerçekleştirmeniz gerektiğine dair çeşitli nedenler olabilir. Cihazınıza ek bir kimlik vermekten öykünücünüzün kimliğini taklit etmeye kadar her şey kişinin kişisel tercihlerine bağlıdır. Bu notta, BlueStacks 4'te IMEI ve Android kimliğini manuel olarak değiştirmek istiyorsanız, bu kılavuz kullanışlı olacaktır. Talimatları takip edin.
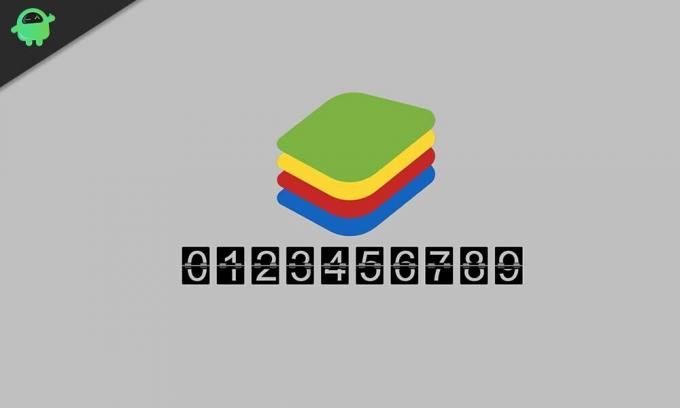
BlueStacks 4'te IMEI ve Android Kimliği Manuel Olarak Nasıl Değiştirilir
Adımları listelemeden önce, PC'nizin sahip olması gereken birkaç gereksinim vardır. Aşağıdaki bölüme gidin ve gerekli dosyaları alın.
Önkoşullar
- Her şeyden önce, Bluestacks köklenmelidir. Henüz yapmadıysanız, BlueStacks 4 Root Yapma ve SuperSU 2.82 ve SU Binary'yi Yükleme kılavuzumuza bakın.
- Ardından, BlueStacks Tweaker app. Size gerekli dosyaları ve çalışma ortamını sağlayacaktır.
- Ayrıca JAR uzantısına sahip olacak çerçeve paketini indirmeniz gerekecektir. Adresinden indirin Google Drive bağlantısı.
- İndir Android Cihaz Kimliği dosya. Size IMEI numarası, Android Cihaz Kimliği vb. Gibi gerekli bilgileri sağlayacaktır.
Bu kadar. Artık BlueStacks 4'te IMEI ve Android Kimliğini manuel olarak değiştirme adımlarına geçebilirsiniz.
IMEI ve Android Kimliğini Değiştirme Adımları
- BlueStacks Tweaker uygulamasının içeriğini PC'nizde uygun bir konuma çıkarın.
- Ardından, Utils klasörüne, yani BSTweaker5 \ Utils klasörüne gidin ve çerçeve paket dosyasını oraya taşıyın.

- Şimdi BlueStacks 4'ü ve BlueStacks Tweaker uygulamasını PC'nizde başlatın.
- Tweaker uygulamasının Yapılandırmalar bölümüne gidin ve Yama'ya tıklayın. İşlem tamamlandığında, alt kısımda Yama: Doğru mesajını görmelisiniz.
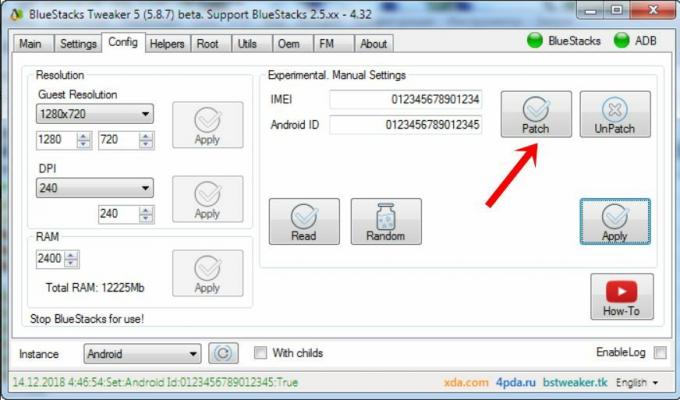
- Şimdi BlueStacks 4 oynatıcısını kapatın ve BlueStacks Tweaker uygulamasına gidin. Ana bölümüne gidin, BS'yi Zorla Öldür düğmesine ve ardından BS'yi Başlat'a tıklayın.
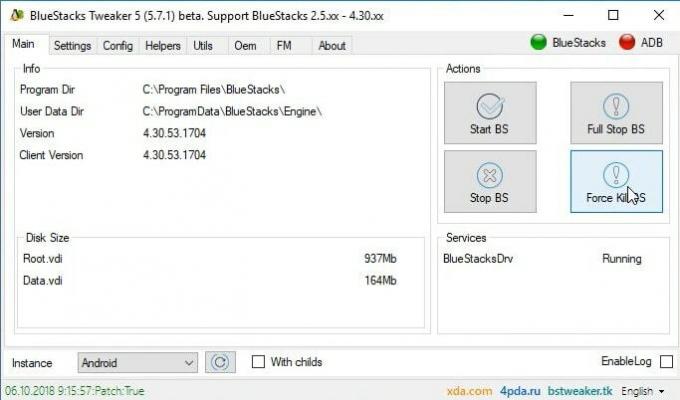
- Bluestacks başladığında, Yüklü uygulamalar bölümünün yanında bulunan taşma simgesine tıklayın. Görünen menüden APK Yükle'ye tıklayın. Android Cihaz Kimliği dosyasına gidin ve onu seçin.
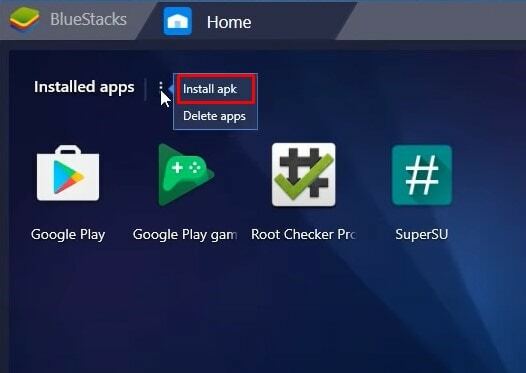
- Android Cihaz Kimliği dosyasını başlatın ve mevcut IMEI numarasını alın. Aynı zamanda, Tweaker uygulamasının Yapılandırma bölümüne gidin ve aynı sırayla Oku, Rastgele ve Uygula düğmesini tıklayın.
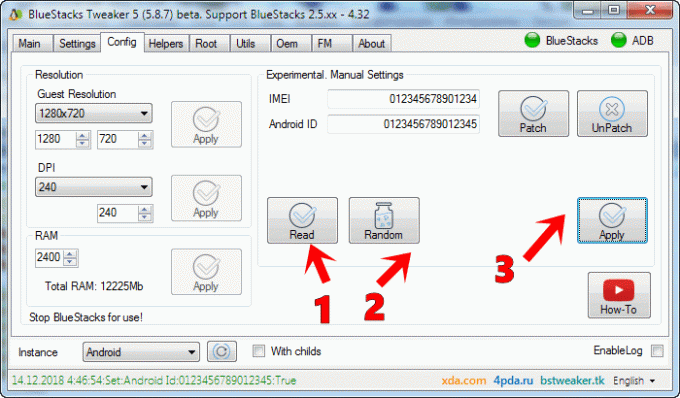
- Şimdi BlueStacks uygulamasını kapatın. Ardından Tweaker uygulamasının Ana bölümüne gidin ve BS Başlat'a tıklayın.
- Ardından BlueStacks emülatöründen Cihaz Kimliği uygulamasını başlatın. Aynı zamanda, BlueStacks Tweaker uygulamasının Yapılandırma bölümüne gidin ve IMEI kutusunun altında, ön ayar numarasını silin ve istediğiniz IMEI'yi girin.

- Bu yapıldığında, Uygula düğmesine tıklayın ve ardından BlueStacks uygulamasını kapatın.
- Son olarak, Tweaker uygulamasının Ana bölümüne gidin ve BS Başlat'a tıklayın. BlueStacks başladığında, Cihaz Kimliği uygulamasını açın ve bu sefer yukarıdaki adımda girmiş olduğunuz yeni IMEI numarasını göreceksiniz.

Bununla birlikte, BlueStacks 4'te IMEI ve Android ID'nin manuel olarak nasıl değiştirileceğine dair kılavuzu tamamladık. Yukarıda belirtilen adımlarla ilgili herhangi bir şüpheniz varsa, aşağıdaki yorumlar bölümünde bize bildirin. Yuvarlama, işte bazıları iPhone İpuçları ve Püf Noktaları, PC ipuçları ve püf noktaları, ve Android İpuçları ve Püf Noktaları siz de kontrol etmelisiniz.



![İndirme Huawei P9 EVA-L09 B396 Donanım Yazılımını Yükleyin [Orta Doğu / Asya]](/f/1b9bfca4376ab42ab8550791cb951e2c.jpg?width=288&height=384)