Uzak Masaüstü Oturumu Nasıl Kolayca Kaydedilir
Miscellanea / / August 05, 2021
Uzak masaüstü oturumları birçok kişi için gerçekten önemli bir şeydir, bırakın okul veya iş için olsun. Uzak masaüstü oturumlarının amacı herkes için farklıdır. TeamViewer, bu tür oturumları yürütmek için bu amaç için baskın bir müşteri haline gelir. Bununla birlikte, bu seansları kaydetme yeteneğine sahip olmak, gerçekte yer almakla eşit öneme sahiptir.
Uzak masaüstü oturumlarını kaydetmek, oturumları istediğiniz kadar tekrar tekrar yapmanıza yardımcı olacaktır. Bu, önemli iş görevleri olanların yanı sıra okullar için de eşit derecede faydalıdır. Bu yüzden bugün, Uzak Masaüstü Oturumunu Kolayca kaydetme kılavuzumuzun yardımıyla bu oturumları kaydetmek için yapmanız gereken her şeyi gözden geçireceğiz.
TeamViewer ile Uzak Masaüstü Oturumu Manuel Olarak Nasıl Kaydedilir
- TeamViewer ile bir uzak masaüstü oturumunu manuel olarak kaydetmek için yapmanız gereken ilk şey uygulamayı açmak ve istediğiniz bağlantıyı kurmaktır.
- Bağlanma işlemini tamamladığınızda, Dosya ve Ekstralar araç çubuğundan seçenek
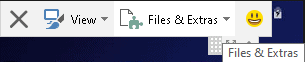
- Bu, yeni seçeneklerden oluşan bir menü açacaktır. Oradan, tıklayın Oturum kaydını başlat seçeneği. Bu, mevcut oturumunuzu kaydetmeye başlayacak
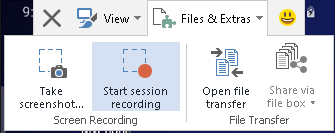
- Oturum kaydedilirken, videoyu duraklatmayı ve geçen süreyi görüntülemeyi seçebilirsiniz. Bunun hemen yanında, kaydı durdurma seçeneğiniz de var. Seansı bitirdiğinizde, sadece Durdur ve kaydet seçenek

- Kaydı durdurmayı seçtiğinizde, dosyayı kaydetmek istediğiniz hedefi seçme seçeneğine sahip olacaksınız ve hedefinizi seçtiğinizde hepiniz hazır olacaksınız.

TeamViewer ile Uzak Masaüstü Oturumu Otomatik Olarak Nasıl Kaydedilir
- TeamViewer uygulamasını sisteminizde açın
- Ardından, şuraya gidin: Ekstralar> Seçenekler
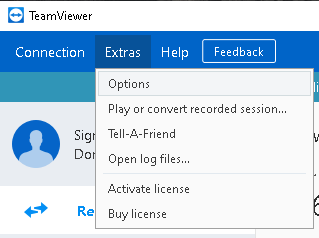
- Bu, TeamViewer uygulamasının Seçenekler penceresini açacaktır. Oradan şuraya gidin Uzaktan kumanda sol panelden bölüm
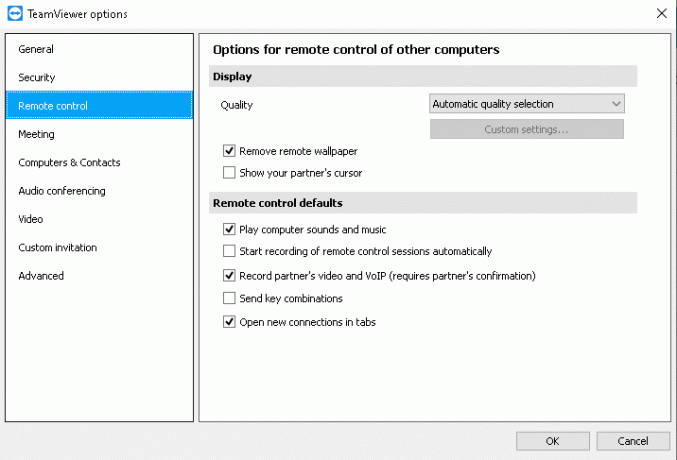
- Uzaktan Kumanda bölümünde, cihazı işaretleyin / işaretleyin / işaretleyin. Uzaktan kumanda oturumlarının kaydını otomatik olarak başlatın altında seçenek Uzaktan Kumanda Varsayılanları başlık

- Bunu yaptıktan sonra, tamam Değişikliklerinizi kaydetmek için düğmesine basın.
Değişiklikleri kaydettikten sonra, bundan sonra başlattığınız herhangi bir oturum otomatik olarak kaydedilecektir. Her oturum bittikten sonra, kaydedilen dosyayı kaydetmek istediğiniz hedefi seçebileceğiniz bir açılır pencere göreceksiniz. Manuel uzak masaüstü oturumu kaydının aksine, otomatik özelliği açmak her oturumu otomatik olarak kaydeder.
TeamViewer ile uzak masaüstü oturumunu kaydetme adımları oldukça kolay ve kullanışlıdır. TeamViewer, bildiğimiz kadarıyla hem uzak masaüstü oturumları hem de bunları kaydetmek için en iyi seçimdir. Bununla birlikte, yukarıdaki makaleyi okumanın sizi biraz bilgi ile donattığını umuyoruz. Bununla ilgili başka sorularınız varsa lütfen aşağıya yorum yaparak bize bildirin.
Ayrıca, iPhone İpuçları ve Püf Noktaları, PC ipuçları ve püf noktaları, ve Android İpuçları ve Püf Noktaları bununla ilgili sorularınız varsa veya yardım istiyorsanız. Teşekkür ederim!
Ben Aman, 3 yıldan fazla bir süredir çeşitli konularda yazıyorum. Getdroidtips.com'un bir parçası olma fırsatına sahip olduğum için onur duyuyorum ve böylesine harika bir topluluğa katkıda bulunabildiğim için minnettarım. Hindistan'da doğdum, seyahat ediyorum ve uzaktan çalışıyorum.

![Leotec Itrium Y150'de Stock ROM Nasıl Yüklenir [Firmware Dosyası / Unbrick]](/f/a372ad21fabcb1d3c413c7c3b45b7ac7.jpg?width=288&height=384)
![Irbis TZ765'e Stok ROM Nasıl Yüklenir [Firmware Dosyası / Unbrick]](/f/6efe6d24d7a5a151087f7899fe91a63c.jpg?width=288&height=384)
