Discord Sesli Sohbet Çalışmıyor: Nasıl Onarılır
Miscellanea / / August 05, 2021
Discord şu anda en popüler çevrimiçi anlık mesajlaşma ve VoIP servislerinden biridir. Discord'u akıllı telefonunuza veya PC'nize yükleyebilirsiniz, oradaki platformların çoğunu destekler. Şu anda, platformlar oyuncular ve içerik yaratıcıları arasında çok biliniyor.
Birçok kişi Windows Discord Sesli Sohbetinin çalışmadığını bildirdi. Sorun, güncel olmayan ses sürücülerinden, yönetici ayrıcalıklarına sahip olmamasından ve yanlış ayarlardan kaynaklanıyor olabilir.

İçindekiler
-
1 Discord Sesli Sohbet Çalışmıyor: Nasıl Onarılır
- 1.1 Yöntem 1: Discord'u Yönetici Olarak Çalıştırma
- 1.2 Yöntem 2: Ses Ayarlarını Sıfırlama
- 1.3 Yöntem 3: Ses Sürücüsünü Güncelleme
- 1.4 Yöntem 4: QoS seçeneğini devre dışı bırakma ve Kulaklığınızı ve Mikrofonunuzu Manuel Olarak Seçme
- 2 Sonuç
Discord Sesli Sohbet Çalışmıyor: Nasıl Onarılır
Soruna neden olan daha fazla faktör olabilir, Discord size nedeni tanımlamaz. Ancak, Sesli sohbet veya mikrofon sorununu çözmek için, Discord Sesli sohbetin çalışmaması sorununu düzeltmek için birkaç yöntemi deneyebilirsiniz.
Yöntem 1: Discord'u Yönetici Olarak Çalıştırma
Discord'un sesli sohbet için düzgün çalışması için yeterli ayrıcalığa sahip olmaması mümkündür. Bu nedenle, herhangi bir sorunu önlemek için Discord'un Yönetici olarak çalıştığından emin olmalısınız.
Aşama 1) Discord zaten Windows'unuzda çalışıyorsa, Sistem tepsisine gidin, sağ tıklayın Uyuşmazlık simgesine dokunun ve seçin ÇıkUyuşmazlık menüden.
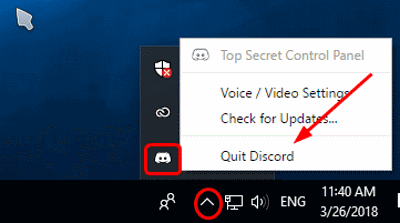
Adım 2) Şimdi, Masaüstünüzde Discord simgesi varsa, üzerine sağ tıklayın ve seçin Yönetici olarak çalıştır menüden. Bununla birlikte, Windows Arama çubuğunuza da gidebilir, uyuşmazlığı yazabilir ve arayabilir, Discord uygulamasına sağ tıklayıp Yönetici olarak çalıştırabilirsiniz.

Aşama 3) Kullanıcı Hesabı Denetimi istemi ekranınızda görünecektir. Tıkla Evet Discord'u çalıştırmak için düğmesine tıklayın, şimdi Sesli sohbetin çalışıp çalışmadığını kontrol edin.
Yöntem 2: Ses Ayarlarını Sıfırlama
Herhangi bir ayar sorunu varsa, Discord Voice ayarlarını sıfırlayabilirsiniz. Varsayılan Discord ses ayarları sizin için çalışıyorsa, bu yöntem muhtemelen sorununuzu çözecektir.
Aşama 1) Discord uygulamasını başlatın, Ayarlar simgesi bir dişli gibi görünen Discord ana sayfasında.
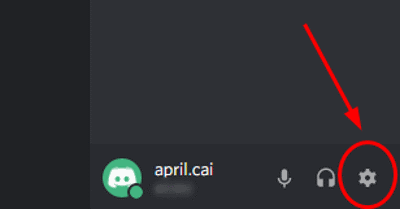
Adım 2) Şimdi, Discord ayarları Penceresinde, Ses ve Video sekmesi. Bundan sonra, Ses ve Görüntü ayarlarının sağ bölmesinde, Ses Ayarlarını Sıfırla kırmızı seçenek.
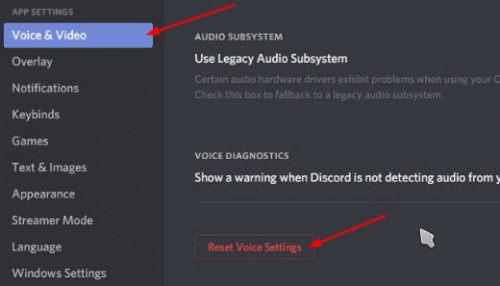
Aşama 3) Ekranda bir Uyuşmazlık Onayı istemi görünecektir, Tamam Tüm ses ve video ayarlarını sıfırlamayı onaylamak için düğmesine basın. Bundan sonra, Discord'dan çıkıp tekrar Başlatabilir, ardından Sesli sohbet ile ilgili herhangi bir sorun olup olmadığını kontrol edebilirsiniz.

Yöntem 3: Ses Sürücüsünü Güncelleme
Artık uyumlu olmayan eski bir sürücü kullanıyor olabilirsiniz. Bu nedenle, Discord Sesli sohbeti düzeltmek için ses sürücüsünü Windows Aygıt Yöneticisi aracılığıyla yükseltmelisiniz, çalışmama sorunu. Açmak için
Yöntem 4: QoS seçeneğini devre dışı bırakma ve Kulaklığınızı ve Mikrofonunuzu Manuel Olarak Seçme
Daha önce bahsedildiği gibi, bir ayar sistem işlevlerini engelliyor olabilir. Dolayısıyla hatayı alıyorsunuz. Hizmet kalitesi yüksek paket önceliği özelliğini etkinleştirdiyseniz, bunu kapatmanız gerekir. Önemli sistem işlevlerine müdahale edebilecek böyle bir ayardır.
Kapatmak için Discord'u açın, şuraya gidin: Kullanıcı ayarları, sonraki sayfada, Ses ve Video soldaki sekme.
Ardından işaretini kaldırın Hizmet Kalitesini Yüksek Paket Önceliğini Etkinleştirin seçeneği. Aşağıda daha fazla bilgi yoksa, Sesli Sohbet sorununun çözülüp çözülmediğini kontrol edebilirsiniz.
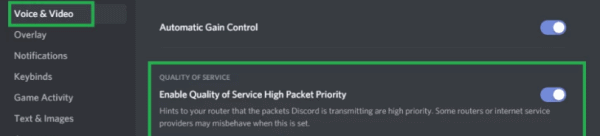
Varsayılan olarak, Discord'un kullandığınız yanlış Ses giriş cihazını seçmesi çok olasıdır. Bu nedenle Sesli sohbet sorununa neden olur.
Bunu düzeltmek için, kullandığınız doğru ses giriş cihazını manuel olarak seçmelisiniz. Bu nedenle, Discord'u başlatın, Discord Ayarları'na gidin, ardından Ses ve Video sekmesine tıklayın.
Sonraki sayfada altında Giriş aygıtı, Açılır menüyü kullanın ve kullandığınız Giriş cihazını seçin.
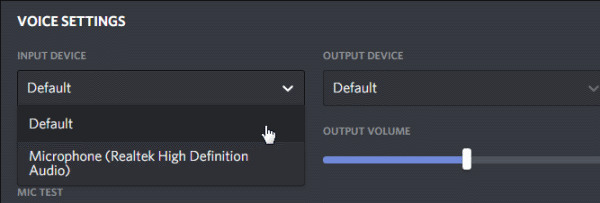
Bundan sonra, ayrıca Giriş Ses Kaydırıcısı maksimumdadır çünkü Ses cihazınız için çok düşükse sorunlara neden olabilir.

Sonuç
Discord sesiniz varsa, çalışma sorunları yoksa, yukarıdaki yöntemler kesinlikle sorunu çözecektir. Hala aynı sorunla karşılaşmanız durumunda, donanım sorunları veya basit, eski bir yazılım olabilir.
Sorunsuz bir deneyim yaşamak için Mic donanımınızı yükseltmenizi ve Discord'u yeniden kurmanızı tavsiye ederiz. Ayrıca, güncelleme yapmadıysanız, Ses sürücünüzün en son sürüme güncellenip güncellenmediğini kontrol etmelisiniz. Hizmet Kalitesi Yüksek Öncelik seçeneğini kapatmak en iyi seçeneğiniz olacaktır.
Editörün Seçimi:
- TeamViewer'da Dosyalar Nasıl Aktarılır
- Dosya Yolunu Görüntüleme ve Mac Spotlight Aramasında Açma
- PY dosyaları nedir? Windows 10 PC'de PY Dosyaları Nasıl Açılır?
- Masaüstünde ve Mobil Cihazda Discord Önbellek Dosyaları Nasıl Temizlenir
- Raspbian Stretch Yüklü Raspberry PI 3'e ownCloud 10 nasıl kurulur
Rahul, Teknoloji ve kripto para birimi konularına büyük ilgi duyan bir Bilgisayar Bilimi öğrencisi. Zamanının çoğunu ya yazarak ya da müzik dinleyerek ya da görülmemiş yerleri gezerek geçiriyor. Çikolatanın tüm sorunlarının çözümü olduğuna inanıyor. Hayat olur ve kahve yardımcı olur.

![Magisk Kullanarak Gigaset GS100'ü Köklendirmek İçin Kolay Yöntem [TWRP gerekmez]](/f/b9530d78917ecc241137df938f75bfa9.jpg?width=288&height=384)

