Windows ve Mac için En İyi Outlook Klavye Kısayolları
Miscellanea / / August 05, 2021
Görünüm, e-postalar ve takvim ile çalışmak için ticari şirketlerin tercih ettiği seçimdir. Çünkü Outlook kullanarak, kullanıcıların yalnızca posta için web'e doğrudan erişimini kısıtlayabilirler. Outlook kullanarak SMTP veya POP protokollerini kullanarak Google veya Yahoo gibi herhangi bir hizmetten postaya erişebildiğiniz için.
Kişisel olarak Outlook'u kullanmayı tercih ediyorum çünkü e-postaları ve ekleri yerel olarak depolayabilir ve çevrimdışıyken bile bunlara erişebiliriz. Outlook'u kullanarak Gmail’in web oluşturucularına kıyasla daha verimli postalar oluşturabilirsiniz. Ancak kullanıcılar için başlangıçta çok zor görünebilir. Outlook Klavye Kısayolları işte burada kurtarılır.
İşte bu makalede, hem Windows hem de Mac OS için size en iyi ve en çok kullanılan Outlook Klavye Kısayollarını vermek üzereyiz.
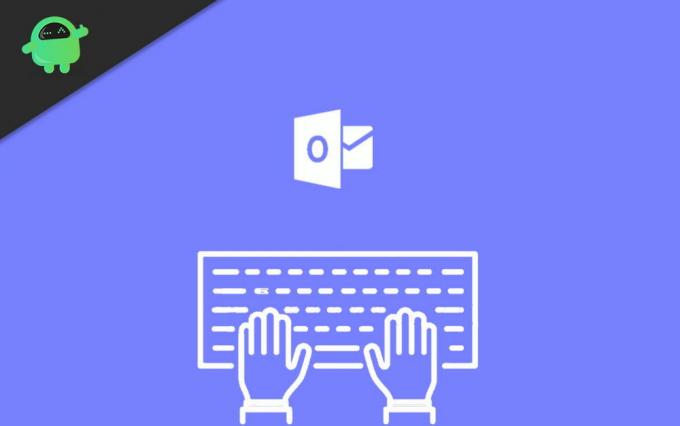
İçindekiler
-
1 Windows ve Mac için En İyi Outlook Klavye Kısayolları
- 1.1 En Sık Kullanılan
- 1.2 Yeni Öğe veya Dosya Oluşturmak İçin
- 1.3 Metinle ilgili Biçimlendirmeler
- 1.4 Paragrafla ilgili biçimlendirme
- 1.5 Navigasyon tabanlı Klavye kısayolları
- 2 Sonuç
Windows ve Mac için En İyi Outlook Klavye Kısayolları
En Sık Kullanılan
| Aksiyon | pencereler | Mac |
| Yeni mesaj oluştur | Ctrl + Üst Karakter + M | Command + N |
| Bir mesaj göndermek | Alt + S | Command + Return |
| Yeni görev | Ctrl + Üst Karakter + K | Command + N |
| Bir öğe arayın | Ctrl + E veya F3 | – |
| Takvime git | Ctrl + 2 | – |
Yeni Öğe veya Dosya Oluşturmak İçin
| Aksiyon | pencereler | Mac |
| Randevu oluşturun | Ctrl + Üst Karakter + A | Command + N |
| Temas kurmak | Ctrl + Üst Karakter + C | Command + N |
| Kişi grubu oluşturun | Ctrl + Üst Karakter + L | – |
| Faks oluştur | Ctrl + Üst Karakter + X | – |
| Bir klasör oluşturun | Ctrl + Üst Karakter + E | Command + Üst Karakter + N |
| Bir toplantı isteği oluşturun | Ctrl + Üst Karakter + Q | – |
| Mesaj oluştur | Ctrl + Üst Karakter + M | Command + N |
| Bir not oluşturun | Ctrl + Üst Karakter + N | Command + N |
| Bir Microsoft Office belgesi oluşturun | Ctrl + Üst Karakter + H | – |
| Seçili klasöre gönder | Ctrl + Üst Karakter + S | – |
| Seçili klasörde bir yanıt gönderin | Ctrl + T | – |
| Bir Arama Klasörü Oluşturun | Ctrl + Üst Karakter + P | – |
| Görev oluşturun | Ctrl + Üst Karakter + K | Command + N |
Metinle ilgili Biçimlendirmeler
| Aksiyon | pencereler | Mac |
| Şeritte Metni Biçimlendir sekmesini görüntüleyin | Alt + O | – |
| Yazı Tipi iletişim kutusunu göster | Ctrl + Üst Karakter + P | – |
| Seçilen bir sözcük veya satırdaki ilk harfin büyük / küçük harf durumunu değiştir | Üst Karakter + F3 | – |
| Seçili metnin büyük / küçük harf ve tümü büyük harf arasında geçiş yap | Ctrl + Üst Karakter + K | – |
| Kalın biçimlendirme uygulayın | Ctrl + B | Command + B |
| Madde işaretli liste ekle | Ctrl + Üst Karakter + L | – |
| İtalik biçimlendirme uygula | Ctrl + I | Command + L |
| Girintiyi artır | Ctrl + T | Command + Sağ küme ayracı (}) |
| Girintiyi azalt | Ctrl + Üst Karakter + T | Command + Sol küme ayracı ({) |
| Metnin altını çiz | Ctrl + U | Command + U |
| Yazı tipi boyutunu büyüt | Ctrl + Sağ köşeli ayraç (]) veya Ctrl + Shift + Büyüktür işareti (>) | Command + Artı işareti |
| Yazı tipi boyutunu küçültün | Ctrl + Sol köşeli ayraç ([) veya Ctrl + Shift + Küçüktür işareti ( | Command + Eksi işareti |
Paragrafla ilgili biçimlendirme
| Aksiyon | pencereler | Mac |
| Stilleri uygula | Ctrl + Üst Karakter + S | – |
| Köprü ekle | Ctrl + K | Command + K |
| Metni yasla (Kenar boşlukları arasına sığacak şekilde paragrafı uzatın} | Ctrl + Üst Karakter + J | – |
| Asılı bir girinti oluşturun | Ctrl + T | – |
| Paragrafı sola hizala | Ctrl + L | – |
| Paragrafı sağa hizala | Ctrl + R | – |
| Asılı girintiyi azaltın | Ctrl + Üst Karakter + T | – |
| Paragraf biçimlendirmesini kaldır | Ctrl + Q | – |
| Orta metin | Ctrl + E | – |
Navigasyon tabanlı Klavye kısayolları
| Aksiyon | pencereler | Mac |
| Posta görünümüne geçin | Ctrl + 1 | Command + 1 |
| Takvim görünümüne geçin | Ctrl + 2 | Command + 2 |
| Kişiler görünümüne geçin | Ctrl + 3 | Command + 3 |
| Görevler görünümüne geçin | Ctrl + 4 | Command + 4 |
| Notlara Geç | Ctrl + 5 | Command + 5 |
| Klasör bölmesindeki Klasör listesine geçin | Ctrl + 6 | Command + 6 |
| Kısayollara Geç | Ctrl + 7 | Command + 7 |
| Açık Dergi | Ctrl + 8 | Command + 8 |
Sonuç
Dolayısıyla bunlar, Mac ve Windows'ta Outlook kullanmak için gerçekten yararlı bazı kısayollardı. Gördüğünüz gibi, Windows'ta Mac ile karşılaştırıldığında birçok klavye kısayolu vardır. Bunun nedeni, çok karmaşık olan ve bunun yerine GUI öğelerini kullanmayı kolaylaştıran başka birçok kısayol olmasıdır.
Ancak gerçekten bilmek istiyorsanız, ilgili resmi makaleye göz atabilirsiniz. Mac Klavye kısayolları. Liste uzun ve biraz kategorize edilmemiş ve tekrarlayıcı olacak, bu da ilk başta daha kafa karıştırıcı olacak.
Editörün Seçimi:
- Windows 10'da Windows Anahtarı Nasıl Geçici Olarak Devre Dışı Bırakılır
- Düşük Disk Alanıyla Windows 10'a Nasıl Yükseltilir
- Discord'da Direkt Mesajları Etkinleştir
- Dropbox'ın Windows / Mac'te Başlangıçta Açılmasını Durdurmanın En İyi Yolları
- Bellek sızıntıları: Nedir ve Windows 10'da Nasıl Onarılır
Rahul, Teknoloji ve kripto para birimi konularına büyük ilgi duyan bir Bilgisayar Bilimi öğrencisi. Zamanının çoğunu ya yazarak ya da müzik dinleyerek ya da görülmemiş yerleri gezerek geçiriyor. Çikolatanın tüm sorunlarının çözümü olduğuna inanıyor. Hayat olur ve kahve yardımcı olur.


![Wiko View 3 Pro için Google Kamera'yı İndirin [GCam APK]](/f/83b57a8f4e6da027911f3b4c804f3c24.jpg?width=288&height=384)
![G935FXXS8ETCM'yi indirin: Galaxy S7 Edge için Mart 2020 yaması [Güney Amerika]](/f/7a1bb9e3d228a1b7c1d25ee3561a6128.jpg?width=288&height=384)