Windows / Mac'te Dropbox'ın Başlangıçta Açılmasını Durdurmanın En İyi Yolları
Miscellanea / / August 05, 2021
İCloud ve OneDrive'a benzer şekilde Dropbox, Mac ve Windows için başka bir kullanışlı bulut hizmetidir. Diğer tüm iyi bulut hizmetleri gibi, Dropbox da dosyanızı PC'nize senkronize etmenize olanak tanır. Ayrıca, Dropbox'ı kullanırken kullanabileceğiniz birçok başka özelliği de yedekleyebilirsiniz. Ancak varsayılan olarak Dropbox, size en iyi deneyimi sunmak için Windows / Mac PC'de başlangıçta açılır.
Dropbox'ın başlangıçta açılmasını durdurmak istemeniz durumunda, bu ayarı devre dışı bırakma seçenekleri vardır. Kullanışlı olabileceği için, hepimiz başlangıçta PC'nizle bulut senkronizasyonunu tercih etmiyoruz. Dropbox'ı Başlangıçta genel olarak nasıl devre dışı bırakacağımızı ve ayrıca Windows ve Mac için Alternatif bir yoldan bahsedeceğiz.
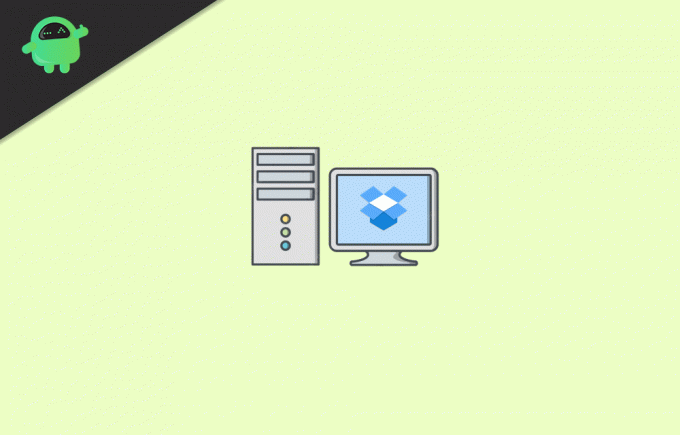
İçindekiler
-
1 Windows / Mac'te Dropbox'ın Başlangıçta Açılmasını Durdurmanın En İyi Yolları
- 1.1 Yöntem 1: Otomatik başlatmayı devre dışı bırakın
- 1.2 Yöntem 2: Windows Başlangıcında Dropbox'ı Devre Dışı Bırakmak için Görev Yöneticisini Kullanma
- 1.3 Yöntem 3: Dropbox'ı Mac Başlangıç'ta Sistem Tercihlerinden Devre Dışı Bırakın
- 2 Sonuç
Windows / Mac'te Dropbox'ın Başlangıçta Açılmasını Durdurmanın En İyi Yolları
Varsayılan olarak Dropbox, Windows veya Mac'te başlangıçta başlatılır, ancak başlangıçta varsayılan ayarları değiştirebilir ve Dropbox'ı devre dışı bırakabilirsiniz. Bu özel yöntem hem Windows hem de Mac içindir. Böylece hem Windows hem de Mac için başlangıçta adımları takip edebilir ve Dropbox'ı devre dışı bırakabilirsiniz.
Yöntem 1: Otomatik başlatmayı devre dışı bırakın
İlk olarak, Dropbox pencerelerini açın. Dropbox simgesi. Windows için simge, Windows Bildirim alanının sağ alt köşesinde, Mac için ise menü çubuğunun sağ üst köşesinde yer alacaktır.
Dropbox penceresini açtıktan sonra, Hesap simgesi / avatar. Dropbox penceresinin sağ üst köşesinde, daire simgesinde bulunur. Bir alt menü açılmalıdır. Orada tıklayın Tercihler seçeneği.

Bir kere Dropbox Tercihleri Windows açılır, şuraya gidin: Genel sekmesi ve işareti kaldırmak Dropbox'ı Sistem Başlangıcında Başlat Sistem etiketinin altındaki seçenek.
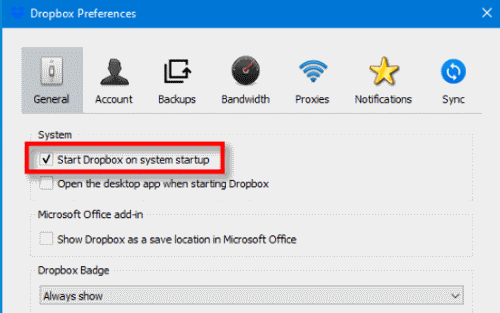
Son olarak, onaylamak için, tamam Windows'ta aşağıdaki buton. Mac için Tercihler Penceresini kapatmanız yeterlidir. Artık bilgisayarınızı yeniden başlatabilir ve çalışıp çalışmadığını kontrol edebilirsiniz. Başlamazsa, aşağıdaki Alternatif yöntemleri kontrol edin.
Yöntem 2: Windows Başlangıcında Dropbox'ı Devre Dışı Bırakmak için Görev Yöneticisini Kullanma
Görev Yöneticisi, Windows'ta çok kullanışlı bir uygulamadır. Görevleri sonlandırabilir, çalışan hizmetleri ve uygulamaları kontrol edebilir ve çok daha fazlasını yapabilirsiniz. Burada, istenmeyen Başlangıç uygulaması Dropbox'ı devre dışı bırakmak için Windows'ta görev yöneticisinin nasıl kullanılacağını tartışacağız.
Öncelikle, Görev Yöneticisi'ni açmanız, bu nedenle Windows Arama çubuğuna gitmeniz ve Görev Yöneticisi yazmanız gerekecek. Sonuçtan dikdörtgen simgesi olan ilk uygulamayı seçin.
Şimdi şuraya git Başlamak Görev Yöneticisindeki sekmesi. Şimdi başlangıç uygulamalarının listesini göreceksiniz, Dropbox, ve tıklayın Devre dışı bırak Dropbox'ı başlangıçta durdurmak için aşağıdaki düğmesine basın.

Dropbox uygulamasına sağ tıklayıp alt menüden Devre Dışı Bırak'ı da seçebilirsiniz. Bundan sonra, görev yöneticisini kapatabilir ve çalışıp çalışmadığını kontrol edebilirsiniz. Dropbox'ı başlatmak için bunu Başlat menüsünden manuel olarak yapmanız gerekecektir.
Yöntem 3: Dropbox'ı Mac Başlangıç'ta Sistem Tercihlerinden Devre Dışı Bırakın
Mac, kullanıcıların Sistem Tercihleri ayarlarından başlangıç uygulaması üzerinde kontrol sahibi olmalarına olanak tanır. Bu nedenle, Mac'te başlangıçta herhangi bir uygulamayı devre dışı bırakmak çok kolaydır. Öncelikle, Sistem Tercihini açmak için Apple simgesi sol üst köşede ve ardından Sistem Tercihleri seçeneği.
Sistem Tercihleri Penceresi açılacaktır, orada Kullanıcılar ve Gruplar seçenekler. Ardından Kullanıcılar ve Grup Penceresinde, Giriş Öğeleri sekmesi, burada uygulamaların bir listesi olacak.

Seçin Dropbox listeden ve aşağıdan, Eksi devre dışı bırakmak için düğmesine basın. Şimdi, Sistem Tercihlerini kapatın, ardından oturumu kapatıp oturum açın ve Dropbox'ın başlayıp başlamadığını kontrol edin.
Dropbox şimdi Başlangıçta başlamayacak. Sistem tercihlerinde devre dışı bıraktıysanız, Mac başlangıçta başlamasına izin vermez.
Sonuç
Dropbox frodm başlangıcını sistem yeniden başlatıldığında devre dışı bırakmak istiyorsanız, genel bir yol var. Hangisinde önce Dropbox simgesine tıklayarak Dropbox penceresini açın. Ardından Dropbox Windows'ta, Hesabınıza gidin ve alt menüden Tercihler'i seçin. Genel sekmeye gidin ve Sistem Başlangıcında Dropbox'ı Başlat seçeneğinin işaretini kaldırın, tamam düğmesine tıklayın ve bitirdiniz.
Windows kullanıcılarının sistem başlangıcında Dropbox'ı devre dışı bırakmaları için alternatif bir yöntem, Görev Yöneticisini kullanmaktır. Basitçe görev yöneticisini açın, başlangıç sekmesine gidin, uygulama listesinden Dropbox'ı seçin. Son olarak, aşağıdaki Devre Dışı Bırak düğmesine basın. Bu, Dropbox'ın sistem başlangıcında başlatılmasını önleyecektir.
Mac cihazları için deneyebileceğiniz başka bir yöntem de sistem tercihleri ayarlarına gitmektir. Ardından Kullanıcılar ve Grup'a gidin. Bundan sonra, Giriş Öğeleri sekmesine gidin. Şimdi, başlangıç uygulamaları listesinden Dropbox'ı seçin ve aşağıdaki Eksi düğmesine tıklayın.
Editörün Seçimi:
- Dosya Yolunu Görüntüleme ve Mac Spotlight Aramasında Açma
- PY dosyaları nedir? Windows 10 PC'de PY Dosyaları Nasıl Açılır?
- Masaüstünde ve Mobil Cihazda Discord Önbellek Dosyaları Nasıl Temizlenir
- Raspbian Stretch Yüklü Raspberry PI 3'e ownCloud 10 nasıl kurulur
- Windows 10'da Sistem sesi nasıl etkinleştirilir?
Rahul, Teknoloji ve kripto para birimi konularına büyük ilgi duyan bir Bilgisayar Bilimi öğrencisidir. Zamanının çoğunu ya yazarak ya da müzik dinleyerek ya da görülmemiş yerleri gezerek geçiriyor. Çikolatanın tüm sorunlarının çözümü olduğuna inanıyor. Hayat olur ve kahve yardımcı olur.



