Bir Android Cihaz Kullanarak Windows PC veya Dizüstü Bilgisayarınızı Kurtarma
Miscellanea / / August 05, 2021
Tburaya sisteminizin çöktüğü ve çökmediği zamanlar olabilir önceden yapılmamış bir sistem geri yükleme noktasına sahipseniz veya bir USB flash sürücüde söz konusu Windows'un bir ISO dosyasına veya yükleme ortamına sahip değilseniz. Bu senaryolar gerçekleşebilir ve bunun gibi bir şeyle karşılaşırsanız, tutun. Yanınızda bir Android cihazınız varsa, son eki olmalıdır. Bir Android cihaz üzerinden USB On-The-Go kullanarak Windows sisteminizi nasıl etkili bir şekilde kurtaracağınız aşağıda açıklanmıştır.
İçindekiler
- 1 Windows'unuz Başarısız Oldu, Ne Yapmalı?
- 2 Önyüklenebilir bir ISO Ortamı Oluşturma
- 3 Bir Android Cihazda Önyüklenebilir Linux Ortamı
- 4 Windows 10'u Bir Android Cihazdan PC'ye Yükleme
Windows'unuz Başarısız Oldu, Ne Yapmalı?
Bir Windows sistemi, kötü amaçlı yazılım saldırısı veya donanım arızası gibi çeşitli nedenlerle başarısız olabilir ve bir önyükleme diski oluşturmak için bir PC'ye ihtiyacınız olduğunu düşünebilirsiniz. USB On-The-Go desteğine sahip Android 3.1 veya sonraki bir sürümü çalıştıran bir Android cihaz size bu konuda yardımcı olabilir. Bir USB C-portu veya bir mikro USB portu, piyasada USB portu için uygun OTG kablosu mevcuttur. USB OTG desteği ile fare, klavye, USB flash sürücüler vb. Cihazlar bir Android cihaza bağlanabilir. Bu nedenle, bir Android cihaza bağlı bir USB sürücüsü kullanarak, kurtarma diski ISO dosyasını indirmek için kullanılabilir. Sürücüyü Android cihaza bağlayın ve ISO'yu sürücüye belirli bir uygulama kullanarak yazın.

Başarısız bir önyükleme sürücüsü bir sorun olabilirse de, bu düzeltme yöntemine geçmeden önce sorunla ilgili kapsamlı bir teşhis gerçekleştirilmelidir. Başlamak için, sorunla karşılaşmadan önce PC'nizin ne yaptığını kontrol edin. Bunu düzeltmek için şimdiye kadar yaptıklarınız ve sorunu ne kadar süredir yaşadığınız kontrol edilmelidir. Sorunun derecesine bağlı olarak düzeltme değişebilir. Bazen kurtarma sürücüsünün basit bir şekilde geri yüklenmesiyle düzeltilebilir. Veya en sonunda, yeni bir Windows veya başka bir işletim sistemi yüklemenizi bile gerektirebilir. Okyanusta daha büyük balıkları yapmaya gerek kalmadan el yordamıyla hareket ettirmek yerine daha basit çözümle başlamak her zaman daha iyidir.
Yakında bir OTG kablonuz varsa ve Android cihazınızda disk görüntüsü ISO dosyasını barındırmak için yeterli alan varsa başlayın. Disk görüntüsü ISO dosyasını cihazınıza indirmek için geniş bantlı bir kablosuz ağa bağlanın. Alanınız azsa, sisteminizi başlatmak için küçük bir Linux dağıtımını deneyin. ISO indirildikten sonra, onu bir flash sürücüye yazmak için belirli bir uygulama gerekecektir. Windows'ta, işi yapmak için Rufus veya Nero gibi pek çok uygulama mevcuttur ve bu Android için mevcut değildir. Bu uygulamalar Android için mevcut olmasa da, Android uyumlu alternatifleri mevcuttur. Android için mevcut olan en popüler disk yazma yardımcı programlarından biri ISO 2 USB'dir. Bu uygulama, yukarıda belirtildiği gibi Rufus veya Nero gibi herhangi bir Windows ISO yönetim aracı ile aynı işi yapar. Telefonun dahili belleğindeki alanı önyüklenebilir bir diskte kullanarak çalışırlar. Bu ISO bundan böyle bir kurtarma sürücüsü oluşturmak veya yeni bir işletim sistemi kurmak için kullanılabilir.
Önyüklenebilir bir ISO Ortamı Oluşturma

USB sürücünüzü bir önyükleme cihazına dönüştürmek için, cihazınıza uygun uygun bir OTG kablosu kullanmanız ve USB flash sürücüyü bağlamanız gerekebilir. USB sürücüsünü bağladıktan sonra, Android tarafından USB yapılandırmasını seçmeniz istenebilir. Kullanıcı arayüzünüze bağlı olarak farklı cihazlarda farklı olabilecek dosyalara erişmenize izin veren seçeneği seçin.
Varsa, okuma-yazma erişimi için herhangi bir izin verdikten sonra, ISO 2 USB uygulamasına geçin ve uygulamaya gerekli izinleri verin. "USB Pin Sürücüsü Seç:" seçeneğinden USB sürücünüzü ve "ISO Dosyası Seç:" seçeneğinden ISO'yu seçin.
Ayrıca, bir önyükleme aygıtı olarak ayarlamak için USB diskinizi biçimlendirmeniz gerekir, bu nedenle "USB Pin Sürücüsünü Biçimlendir" i de işaretleyin. Hazır olduğunuzda "BAŞLAT" a basın. İşlem çok uzun sürmeyecek ancak cihazınızın ve flash sürücülerin okuma-yazma hızlarına bağlı olarak biraz zaman alabilir. İşlem tamamlandıktan sonra, USB aygıtını çıkarın, PC'nize takın ve USB'den önyüklemeyi etkinleştirmek için bilgisayarınızın BIOS'undaki önyükleme sırasını değiştirerek kurtarmaya başlayın.
Bir Android Cihazda Önyüklenebilir Linux Ortamı
Yukarıdaki işlem basittir, ancak gerektiğinde USB flash sürücünüzün veya USB OTG kablosunun olmadığı zamanlar gelebilir. Bu durumda, alternatif bir önlem olarak, varsa, köklü bir Android cihazı kullanabilirsiniz.
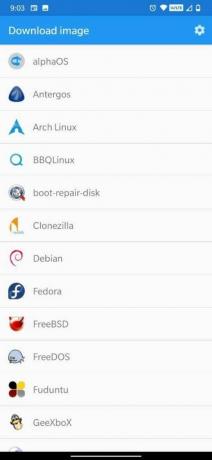


[googleplay url = ” https://play.google.com/store/apps/details? id = com.softwarebakery.drivedroid & hl = en_US ”]
DriveDroid bir uygulamadır Telefonunuzun depolama alanındaki herhangi bir ISO veya IMG dosya deposunu kullanarak köklü bir Android cihazda bir Linux Ortamı oluşturur. Bu yöntemde, mutlaka bir USB flash sürücüye ihtiyacınız yoktur. Bu uygulama 2 farklı şekilde sunulur: Bedava ve ödenmiş versiyon. Gereksinimlerinize bağlı olarak çeşitlerden herhangi birini seçin. Cihazınızın köklü olduğundan, herhangi bir çekirdek sınırlamasıyla kısıtlanmadığından ve USB Yığın Depolama desteğine sahip olduğundan emin olun. Bilgisayarınızı kurtarmaya çalışıyorsanız, HDD'nizin içeriğini yedeklemeniz gerekiyorsa, seçilecek en iyi seçenekler önyükleme-onarım-diski veya CloneZilla'dır.
DriveDroid'i kurduktan sonra, uygulamayı açın ve kök izinleri verin. Bundan sonra, bir Linux Distro'nun ISO'sunu indirmeniz gerekecektir. Aralarından seçim yapabileceğiniz çok çeşitli Linux dağıtımları mevcuttur ve devam etmek için mevcut dağıtımlardan herhangi birini seçebilirsiniz. İşletim sistemini seçerken, 32 bit sürümünü veya 64 bit sürümünü kurmayı seçebilir ve kurtarmaya çalıştığınız bilgisayarın mimarisine bağlı olarak birini seçebilirsiniz. ISO dosyası İndirilenler klasörüne kaydedilecek ancak aynı zamanda ana DriveDroid ekranında görünecektir. ISO'yu seçin, ardından seçenekler görüntülenirken bekleyin. Standart USB depolama, salt okunur USB depolama veya CD-ROM seçin. Bu, PC'nizde başlatıldığında ISO'nun işlemlerine karar verecektir.
Windows 10'u Bir Android Cihazdan PC'ye Yükleme
DriveDroid, bir kullanıcının bir Android cihazdan bir PC'ye Windows 10 yüklemesini sağlar. Ancak, bir sorun var. Uygulamanın ücretsiz sürümü Linux dağıtımlarının kurulumlarında kullanışlı olsa da, onunla Windows 10'u yükleyemezsiniz. Bunun yerine, daha önce bahsedilen ücretli sürümünü satın almanız gerekecektir. Ücretli sürüm 1.99 $ 'dır ve bu da Windows 10'u PC'nize yeniden yüklemenize izin verir. Ücretli sürümün size daha uygun olduğunu düşünüyorsanız, devam edin.
Dolayısıyla, bu yöntemler PC'nizi başlatmanıza ve normal durumuna geri döndürmenize yardımcı olmalıydı.



