Dizüstü Bilgisayar Pili Windows 10'da Şarj Olmuyorsa Nasıl Onarılır?
Miscellanea / / August 05, 2021
Dizüstü bilgisayarınızın pili Windows 10'da eskiden olduğu gibi şarj olmuyor mu? Durum buysa, kesinlikle bir Windows, pil veya adaptör sorunu olabilir. Eski bir dizüstü bilgisayar kullanıyorsanız, pilin değiştirilmesi gerekebilir. Batarya sorunları günümüzde yaygındır. Bu, Dizüstü Bilgisayarda birçok soruna neden olabilir. Konulardan bahsetmişken, bazı standart pil sorunlarıyla karşınızdayız; Dizüstü Bilgisayar Pilinin, Windows 10 dizüstü bilgisayarlarda en son güncellemeyle şarj olmama durumu. Bu yüzden bugün, takılı olan ancak şarj edilmeyen bir Windows 10 dizüstü bilgisayarın nasıl düzeltileceğini tartışacağız. Ya da yapabilirsin Windows 10 güncellemesini yüklemeden önce sorunları kontrol edin, ancak o zaman bile işlem sırasında bir hıçkırık yaşayabilirsiniz.
Son olarak, bu sorunun nadir olmadığını ve bazen bir Windows güncellemesinden sonra ortaya çıkacağını öğrendik. Ve daha da şükür ki, bunun için kolay bir düzeltme var. İki yıl önce meydana geldiğinden beri çoğaltamadık, ancak Windows 10'daki Aygıt Yöneticisi o zamandan beri değişmedi, bu nedenle aynı sorunla karşılaşırsanız düzeltmemiz denemeye değer. İşte bu dizüstü bilgisayarın pil sorununa nasıl bir çözüm bulduk
Doluyor prize takıldığında.Ancak, yeni bir Windows 10 dizüstü bilgisayar için pili değiştirmeniz gerekmeyecektir. Windows 10'da pil şarj olmuyor, günümüzde işitmeye aşina olduğumuz bir durum. Her 10 kişiden 6'sı bu sorundan şikayetçi. Ve bu kulaklarımıza geldi ve biz böyle bir çözüm bulduk. Windows 10 dizüstü bilgisayarı, şarj sorunlarını değil, bu şekilde düzeltebilirsiniz.

İçindekiler
- 1 Dizüstü Bilgisayarımın Pilinin Windows 10'da Şarj Olmaması
-
2 Dizüstü Bilgisayar Pili Windows 10'da Şarj Olmuyorsa Nasıl Onarılır?
- 2.1 Pili çıkarın ve Güç düğmesine basın
- 2.2 Pil Sıfırlama Anahtarını Çalıştırma
- 2.3 Güç Adaptörünü ve Pimleri Manuel Olarak Temizleyin
- 2.4 Pil Konektör Pimlerini Temizleyin
- 2.5 Cihazın aşırı ısınıp ısınmadığını kontrol edin
- 2.6 Güç Sorun Giderici programını çalıştırın
- 2.7 Pili Tamamen Boşaltın ve Yeniden Şarj Edin
- 2.8 Pil Sürücüsünü Güncelleyin
- 2.9 BIOS'unuzu güncelleyin
- 2.10 Dizüstü Bilgisayar Servis Sağlayıcınızla Randevu Planlayın
- 3 Sonuç
Dizüstü Bilgisayarımın Pilinin Windows 10'da Şarj Olmaması
Pil sorunları, Dizüstü Bilgisayarda birçok soruna neden olabilir. Soruna neden olan çok sayıda faktör var - Windows 10 sorununda dizüstü bilgisayar pili şarj olmuyor. Ve işte burada kullanıcıların bildirdiği yaygın dizüstü bilgisayar pil sorunlarından bazıları:
- Dizüstü bilgisayarın pili şarj olmuyor, ancak Dizüstü Bilgisayar bir güç adaptörüyle mükemmel çalışıyor. Bu, dizüstü bilgisayarınızın pil ömrünün durduğu ve mümkün olan en kısa sürede değiştirilmesi gerektiği anlamına gelir. Uygun bir değişim için bir servis merkezini ziyaret edin.
- Dizüstü bilgisayarın pili takılı ve şarj olmuyor Kullanıcılara göre bazen cihaz elektrik prizine takılı olsa bile pil şarj olmuyor. Bu durumda, pil sürücünüzü güncellemeyi deneyin ve sorunun çözülüp çözülmediğini kontrol edin.
- Dizüstü bilgisayarın pili Windows 7'de şarj olmuyor -Bu sorunlar, Windows'un eski sürümlerinde de görünebilir. Windows 10'a sahip olmasanız bile, Windows işletim sistemi ile tam uyumlu oldukları için çözümlerimizin çoğunu kullanabilirsiniz.
Dizüstü Bilgisayar Pili Windows 10'da Şarj Olmuyorsa Nasıl Onarılır?
Şimdi, bu belirli bir sorun değil, bu yüzden burada bazı sorun giderme işlemleri yapmamız gerekiyor. Bu sorun giderme çözümlerini gözden geçirin ve hangisinin sizin için çalıştığını görün.
Pili çıkarın ve Güç düğmesine basın
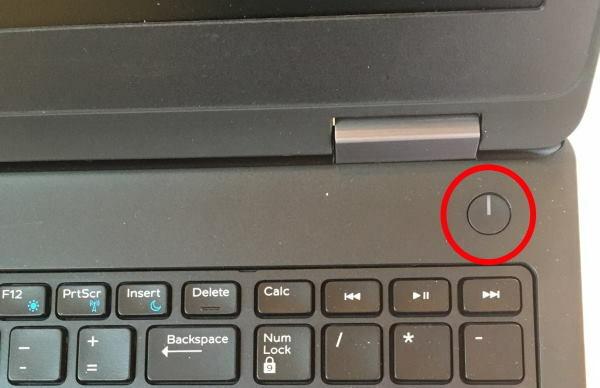
Bize göre, insanlar bu sorunu sadece Dizüstü Bilgisayarı kapatıp pilini çıkararak çözebilirler. Ayrıca, şarj yuvası veya dizüstü bilgisayar şarj cihazı gibi tüm güç kaynaklarının bağlantısını kestiğinizden emin olun. Bunu yaptıktan sonra, cihazı açmak düzgün çalışabilir.
Ayrıca pili çıkarıp yeniden takmayı da deneyebilirsiniz ve bu çoğu zaman sorunu çözer. Ancak bu, çıkarılamaz pil bölmesi olan bir dizüstü bilgisayara sahip olanlar için geçerli değildir. Onlar için kuyrukta daha fazla çözümümüz var.
Pil Sıfırlama Anahtarını Çalıştırma

Pek çok üretici dışında hepsi Dizüstü Bilgisayarın altında veya bir süre USB bağlantı noktasının yanında sağ tarafta bir pil sıfırlama düğmesi sağlar. Bu düğmeyi provoke etmek biraz zor olabilir, ancak bir SIM EJEKTÖR PIN'i veya bu yuvanın içine girecek kadar ince olan BASİT PIN'in yardımıyla çabucak yapılabilir.
Bu anahtar çoğunlukla Acer, Lenovo ve HP dizüstü bilgisayarlarda bulunur. Bu anahtar henüz Dell'de bulunamadı, bu nedenle Dell dizüstü bilgisayar kullanıyorsanız, diğer seçeneklere daha iyi bakın.
Güç Adaptörünü ve Pimleri Manuel Olarak Temizleyin

Küçük erkek ve kız kardeşin var mı? Birisinin güç adaptörü girişiyle oynamaya başladığı ve küçük kağıt parçaları veya şeker ambalajı yerleştirdiği ve başka bir şey koymadığı zamanlar vardır. Peki, çocuklar söyleyebileceklerimiz yaramaz!
Bu nedenle, dizüstü bilgisayarınızın şarj bağlantı noktasında yabancı madde olmadığından emin olun. Herhangi bir balçık, kumaş parçası veya şeker ambalajı olup olmadığını kontrol edin. Portu temizlemek için eski bir diş fırçası kullanın ve herhangi bir toz parçacığını veya derecesini temizlemek için içeriye hava üfleyin.
Pil Konektör Pimlerini Temizleyin

Akü konektör pimleri, elektrik transferinin ana temas noktasıdır. Bazen biraz tozlanırlar ve bazen de korozyona uğrarlar. Öyleyse sadece pil portalını açın. Ve bir fırça ile temizleyin. Eski diş fırçanızı kullanabilirsiniz, hiçbir şeye gerek yoktur.
Cihazın aşırı ısınıp ısınmadığını kontrol edin
Dizüstü bilgisayarlar bazen oldukça ısınabilir ve bazen ısı pili etkileyebilir. Ve çoğu durumda, dizüstü bilgisayar G / Ç denetleyicisi aşırı ısınmayı önlemek için şarj etmeyi durdurabilir. Bu gibi durumlarda, dizüstü bilgisayarı herhangi bir şarj prizinden çıkarın ve 15 dakika soğumaya bırakın. Sonra tekrar şarj edebilirsiniz.
Not: Tekrar n bu tür sorunlarla karşılaşırsanız, ağır işler (video düzenleme, oyun oynama vb.) Yapmaktan kaçının. dizüstü bilgisayarınızın pilini şarj ederken.
Güç Sorun Giderici programını çalıştırın
Bu sorunu çözmenin en kolay yolu Windows Po çalıştırmaktır.Sorun Giderici wer. Bu seçenek tüm büyük dizüstü bilgisayarlarda mevcuttur ve şu adresten erişebilirsiniz:
Basın Windows Tuşu + S ve girin sorun gidermek Menü. Seçiniz Sorun giderme bu menüden.

Sağ panelden Power'ı seçin ve tıklayın Sorun gidericiyi çalıştırın buton.

Şimdi ekranda beliren talimatları izleyin. Sorun giderme bittiğinde, sorunun çözülüp çözülmediğini kontrol edin.
Not: Bu çözüm, çoğunlukla Güç ve pil ile ilgili modern ve günümüz sorunlarının çoğunu çözer. Sorunuz çözülmediyse bir sonraki çözüme geçin.
Pili Tamamen Boşaltın ve Yeniden Şarj Edin
Son olarak, pili tamamen boşaltmak ve tamamen yeniden şarj etmek de işi yapacaktır. Bu nedenle, Dizüstü Bilgisayarı pil tamamen bitene kadar açık bırakın. Ardından, Dizüstü Bilgisayarı birkaç saat tamamen şarj edin.
Bunlar, dizüstü bilgisayarın pilinin tekrar şarj olmasını sağlayacak birkaç düzeltmedir. Değilse, solan veya biten bir pilin değiştirilmesi gerekebilir. Her zaman orijinal üreticiden veya bazı üçüncü taraf şirketlerden bir pil değişimi alabilirsiniz.
Pil Sürücüsünü Güncelleyin
Basın Windows Tuşu + X & seç Aygıt Yöneticisi bu listeden.

Şimdi tıklayın Piller seçeneği Aygıt Yöneticisi penceresinde.
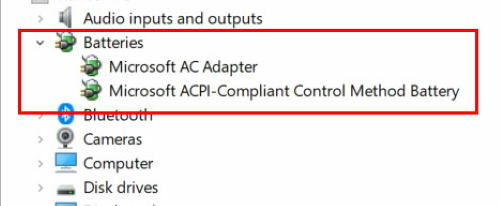
Şimdi sağ tıklayın Microsoft ACPI Uyumlu Denetim Yöntemi Pili. Seçiniz Kaldır açılır menüden.

Tıklamak Aksiyon ve sonra seçin Donanım değişikliklerini tara Buradan.
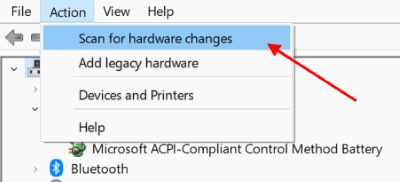
Seçiniz Piller ve sağ tıklayın Microsoft ACPI Uyumlu Denetim Yöntemi Pili tekrar.
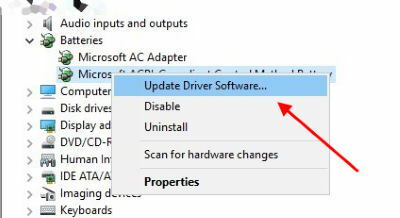
Seçin Sürücü Yazılımını Güncelleyin bağlam menüsünden seçeneği.
Sürücü güncellemelerini aramak için bir açılır pencere açılacaktır.
Not: Bazı kullanıcılar, sahip olmadıklarını bildirdi. Microsoft ACPI Uyumlu Denetim Yöntemi Pili cihazlar listesinde mevcuttur. Bu durumda, emin olun kaldır önce Aygıt Yöneticisi'ndeki pil bölümünüzdeki aygıtı ve ardından sürücülerini yeniden yükleyin. Bunu yaptıktan sonra, pil sorunu tamamen çözülmelidir.
BIOS'unuzu güncelleyin
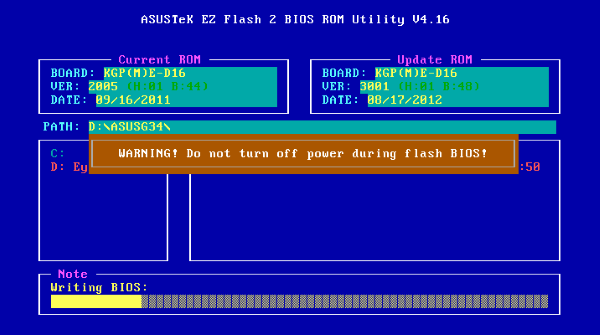
Dizüstü bilgisayarın pili şarj olmuyorsa, sorun BIOS'ta olabilir. Hepimizin bildiği gibi, BIOS anakart ve donanımdan sorumludur ve bir Dizüstü Bilgisayardaki pilin arızalanmasının ana nedenlerinden biri olabilir.
BIOS'u güncellemek için önce pili çıkarmamız ve bilgisayarı bir şarj cihazına bağlamamız gerekir. Dizüstü Bilgisayar pilsiz çalışıyorsa, BIOS'u güncellemeye devam edebiliriz.
Bunun Dizüstü Bilgisayar için çok önemli olduğunu akılda tutarak, BIOS güncelleme işlemi sırasında açık kalır. Başlamadan önce, Dizüstü Bilgisayarı birkaç dakika test edin ve pil olmadan düzgün çalıştığından emin olun.
Dizüstü Bilgisayar bir şarj cihazına bağlıyken çalışmazsa veya aniden kapanırsa kalıcı hasara neden olabilir. Seçenekleri güncellemek için gidin ve buna göre BIOS'u güncelleyin.
Not: BIOS'un manuel olarak güncellenmesi süreci, her dizüstü bilgisayar satıcısı için farklıdır. Öyleyse, BIOS ayarlarıyla oynamadan önce Google şeyler yapmayı unutmayın!
Dizüstü Bilgisayar Servis Sağlayıcınızla Randevu Planlayın

Kendi başınıza düzeltemeyeceğiniz şeyler var. Berbat olduğunu biliyorum, ancak Dizüstü bilgisayar servis sağlayıcınızı aramanız ve sorunu onlara bildirmeniz gerekir. Herhangi bir donanım arızasını kontrol edecek temsilcilerini gönderecekler. Çoğu durumda, diğer tüm yöntemler işe yaramazsa, pili değiştirmeniz gerekir. Çünkü pil ömrü tamamlandıktan sonra şarjı durdurur.
Sonuç
Hiç şüphesiz bataryayı korumanın çok sayıda yolu vardır ve bunları iyileştirmek için birçok çözüm mevcuttur. Ancak duvar prizi ile Dizüstü Bilgisayar arasında, perişan bir şekilde başarısız olabilecek birkaç adım ve parça vardır. Bazılarını bir yazılım ayarlaması veya yeni bir pil ile düzeltmek kolaydır. Ve biraz sağduyu ile bu tür sorunları çözebilirsiniz. Bu çözümleri denemenizi ve bize dizüstü bilgisayarınızda çalışıp çalışmadığını söylemenizi öneririz. Genel olarak herhangi bir sorunuz veya sorunuz olması durumunda, aşağıya yorum yapabilirsiniz.
Editörün Seçimi:
- Windows 10 Güncellemesi 2019'dan Sonra Ses Yok Sorununu Düzeltin
- Asus Zenbook Pro serisindeki ekran sorununu düzeltin
- Rs 20000 altında en iyi 5 oyun anakartı
- Mevcut oyun bilgisayarınızdan en iyi şekilde nasıl yararlanabilirsiniz?


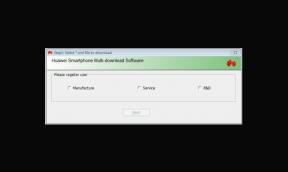
![Stok ROM'u Intex i1'e Yükleme [Firmware Dosyası / Unbrick]](/f/d98982070a62a9b689ac665b119098c8.jpg?width=288&height=384)