Windows Update Hatası 0xc1900223 Nasıl Onarılır?
Miscellanea / / August 05, 2021
Bu makalede, Windows Update Hatası 0xc1900223'ü Düzeltmek için yapabileceğiniz seçenekleri basit adımlarla göstereceğiz.
Microsoft'a göre hata, seçilen güncelleştirmeyi indirirken ve yüklerken bir sorun olduğu anlamına gelir. Windows Update daha sonra tekrar deneyecek ve şu anda yapmanız gereken bir şey yok. Ancak birkaç işimiz var. Bunu yapmak için aşağıdaki makaleyi takip edin.

İçindekiler
-
1 Windows Güncelleme Hatasını Düzelt 0xc1900223
- 1.1 İnternet bağlantısını kontrol edin
- 1.2 VPN yazılımınızı devre dışı bırakın
- 1.3 DISM ve SFC araçlarını çalıştırın
- 1.4 HOSTS dosyanızı yeniden adlandırın (geçici olarak)
- 1.5 DNS çözümleyicinizi değiştirin
- 1.6 Windows güncelleme bileşenini sıfırlayın
Windows Güncelleme Hatasını Düzelt 0xc1900223
Aşağıdaki çözümlerden herhangi birini uygulamadan / uygulamadan önce:
Emin olun:
- Cihazınızın yeterli alana sahip olduğundan emin olun.
- Windows Update'i birkaç kez çalıştırın.
- Üçüncü taraf sürücüleri kontrol edin ve tüm güncellemeleri indirin.
- Ek donanımın bağlantısını kesin Hatalar için Aygıt Yöneticisini Kontrol Edin.
- Üçüncü taraf güvenlik yazılımını kaldırın.
- Sabit sürücü hatalarını onarın.
- Windows Geri Yükleme ve onarım sistem dosyalarına temiz bir yeniden başlatma yapın
İnternet bağlantısını kontrol edin
Ölçülü bağlantıyı devre dışı bırak
- Görev Çubuğunun sağ tarafında bulunan Wi-Fi simgesine tıklayın ve ardından Ağ adının altından Özellikler'i seçin.
- İlgili ayarlar sayfası ayrı bir pencerede açıldığında, biraz aşağı gidin ve Ölçülü bağlantı olarak ayarla için geçiş anahtarını kapatın.
Güncellemeleri ölçülü bağlantılar üzerinden indirin
Ek ücretlerle ilgili bir sorun yaşamamanız durumunda, Windows güncellemesini de indirmek için ölçülü bir bağlantı kullanabilirsiniz. İşte nasıl -
- Windows Ayarları uygulamasını (Win + I) başlatın ve Güncelleme ve Güvenlik'i tıklayın.
- Sağ bölmeye gidin ve Gelişmiş seçeneklere tıklayın.
- Ardından, güncellemeleri ölçülü bağlantılar üzerinden indir için geçiş anahtarını kapatın (ek ücretler uygulanabilir).
VPN yazılımınızı devre dışı bırakın
İş ağınıza bağlanmak için bir VPN veya Sanal Özel Ağ kullanıyorsanız, bir süre bağlantısını kesmeniz ve VPN yazılımını (varsa) kapatmanız ve yükseltmeyi denemeniz gerekir tekrar.. VPN yazılımı bazen Windows Update sürecine müdahale edebilir.
- Windows Ayarlarını açın.
- Ağ ve İnternet'e dokunun.
- Sağ tarafta farklı bölümlerin listesini göreceksiniz.
- VPN'e dokunun.
- Ve yükseltmeye kadar VPN bağlantısını kesin.
DISM ve SFC araçlarını çalıştırın
İşte nasıl devam edeceğiniz -
- Basın Kazan + R.
- Tür cmd.exe metin alanında ve tuşuna basın Ctrl + Üst Karakter + Enter klavyenizde.
- İmleci yanıp söndükten sonra aşağıdaki satırı yazın ve Enter tuşuna basın -
DISM.exe / Çevrimiçi / Temizleme görüntüsü / Restorehealth - % 100 tamamlandıktan sonra bilgisayarınızı yeniden başlatın.
- Sistem açıldığında, Komut İstemi'ni Yönetici olarak bir kez daha açın ve bu sefer aşağıdaki komutu girin -
sfc / scannow - İşlem tamamen bitene kadar bekleyin, yeniden başlatın ve ardından 0xc1900223 hatasını kontrol edin.
HOSTS dosyanızı yeniden adlandırın (geçici olarak)
- Klasörü açın.
C: \ Windows \ System32 \ Sürücüler \ Etc - Adlı dosyayı yeniden adlandırın
HOSTS-eHOSTS.OLD. Dosyayı yeniden adlandırmanız için sizden onay (yönetici izni) istenir. Tıklayın Devam et istendiğinde. - Bir Komut İstemi penceresi açın ve Windows DNS önbelleğini temizlemek için aşağıdaki komutu yazın:
ipconfig / flushdns - Windows Güncellemelerini yeniden yüklemeyi deneyin.
- Bittiğinde yeniden adlandırın
HOSTS.OLDgeri dönHOSTS. Ayrıca HOSTS dosyanızı inceleyin ve Microsoft Update sunucu adreslerini engellemediğinizden emin olun.
DNS çözümleyicinizi değiştirin
Yönlendirici düzeyinde Pi-Hole kullanıyorsanız, ISS varsayılan DNS çözümleyicilere geri dönmeniz veya ücretsiz DNS sunucularından birini (geçici olarak) kullanmanız gerekir:
- Google Genel DNS:
8.8.8.8ve8.8.4.4 -
Cloudflare:
1.1.1.1 - Ardından, Windows DNS önbelleğini
ipconfig / flushdnsKomut İstemi penceresinden komut.
Windows güncelleme bileşenini sıfırlayın
Ne yazık ki, sorun giderici Windows güncelleme hatasını düzeltmek için işe yaramadıysa, bileşenin kendisinin bozulmuş olma olasılığı olabilir. Böyle bir durumda, sıfırlama aynı kapsamlı çözümdür. İşte nasıl devam edeceğiniz -
- Basın Win + S ve cmd yazın.
- Sonuç göründüğünde, tıklayın Yönetici olarak çalıştır.
- Tıkla Evet Bir UAC sorarsa düğmesine basın.
- Komut İstemi penceresinde aşağıdakileri yazın ve her satırdan sonra Enter tuşuna basın -
net stop wuauservnet stop şifrelinet stop bitlerinet stop msiserver
- Daha sonra, alttaki komutları kopyalayıp yapıştırın ve daha önce olduğu gibi enter tuşuna basın -
ren C: \ Windows \ SoftwareDistribution SoftwareDistribution.oldren C: \ Windows \ System32 \ catroot2 Catroot2.old
- Sonunda, aşağıdaki komutları tek tek çalıştırmanız gerekir -
net başlangıç wuauservnet başlangıç şifrelinet başlangıç bitlerinet başlangıç msiserver
Merhaba, ben bir blog yazarı olan Shekhar Vaidya, bilgisayar bilimleri ve programlama hakkında bilgi edinen bir öğrenciyim.

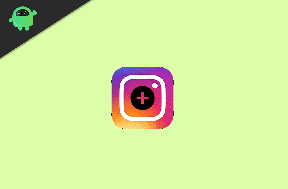
![Stok ROM'u W&O X3'te Yükleme [Firmware Flash Dosyası / Unbrick]](/f/51bf703e608027d130be2787bdc820a9.jpg?width=288&height=384)
![Stok ROM'u Blumix X Plus'ta Yükleme [Firmware Flash Dosyası]](/f/1f44b340086dd916c62fe090f5ef3371.jpg?width=288&height=384)