Microsoft Teams'in Outlook'ta gösterilmemesi nasıl düzeltilir?
Miscellanea / / August 05, 2021
Microsoft Teams, sunulan birçok özelliğe sahip bir işbirliği ve sohbet yazılımıdır. Microsoft, kullanıcılarının bir üründen diğerine geçme konusunda üretken olmasını istiyor. Ve Outlook'taki entegrasyon böyle bir özelliktir. Outlook'ta, kullanıcıların doğrudan Microsoft Teams'e bağlanmasına olanak tanıyan basit bir düğme vardır. Ancak bazı kullanıcılarımız bu düğmeyi bulamadıklarını bildirdi. Dolayısıyla, Teams'i Outlook ile bağlamayı zor bulan kullanıcılardan biriyseniz, bu makale tam size göre.
Microsoft, kullanıcılarının e-posta istemcisine erişmek için Outlook'ta Teams'i açmasına izin verir. Bunu yapmak, işi daha verimli ve karmaşık hale getirir. Ayrıca, her şeyin rahatlığını tek bir yerde bir araya getirir. Bu nedenle, Ekibi Outlook'ta bağlayamıyorsanız, bu kılavuzu iyice izleyin ve bunu hızlı bir şekilde yapabileceksiniz. Öyleyse başlayalım.

İçindekiler
-
1 Microsoft Teams'in Outlook'ta gösterilmemesi nasıl düzeltilir?
- 1.1 Düzeltme 1: Özel Toplantıları Etkinleştir
- 1.2 Düzeltme 2: Güvenlik Duvarı ve Güvenlik Ayarlarını Kontrol Edin
- 1.3 Düzeltme 3: Kullanıcı Profillerini Kontrol Edin
- 1.4 Düzeltme 4: Outlook'ta eklentiyi etkinleştirin
- 2 Sonuç
Microsoft Teams'in Outlook'ta gösterilmemesi nasıl düzeltilir?
Microsoft Teams'in görünümde görünmemesinden rahatsızsanız, sorunlarınızı çözecek sorunlar için düzeltmeler satın aldık. Her satırı dikkatlice okumanızı ve ardından buna göre hareket etmenizi öneririz. Düzeltmeler, size açıkladığımız sırayla izlenmelidir. Öyleyse başlayalım.
Düzeltme 1: Özel Toplantıları Etkinleştir
Özel toplantıları etkinleştirmek için, Microsoft Teams'in Yönetici menüsünde "Özel toplantılar için zamanlamaya izin ver" seçeneğini etkinleştirmeniz gerekir. Outlook'ta eklenti düğmesinin görünmesi için bunu yapmanız gerekir. Bunu yapmak için aşağıdaki adımları izleyin.
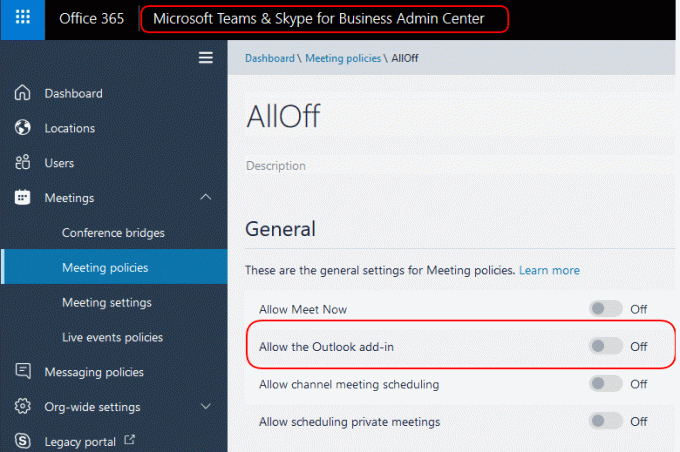
- Masaüstünüzden Microsoft Teams'i çift tıklayarak açın
- Şimdi toplantılara gidin ve ardından Toplantı Politikaları'na tıklayın
- Daha sonra Genel Bölümün altında, "Özel toplantı için zamanlamaya izin ver" seçeneğini bu seçeneği etkinleştirin.
- Şimdi tekrar, eklenti düğmenizin şu anda mevcut olup olmadığını kontrol etmek için görünümü açın.
Yukarıdaki adımları izledikten sonra, Outlook'ta eklenti Teams düğmesine sahip olacaksınız. Ancak bu seçeneği bulamazsanız, düzeltmelere geçmeyi düşünün.
Düzeltme 2: Güvenlik Duvarı ve Güvenlik Ayarlarını Kontrol Edin
Windows'un güvenlik duvarı ayarları bazen Microsoft Teams uygulaması ile Outlook arasında kesintiye uğradığından sunucularla iletişim kuramazlar. Bu da buna neden olur. Üçüncü taraf bir antivirüs veya yazılım veya güvenlik duvarı kullanıyorsanız da olabilir, bu durumda bu koşul daha da devam edecek gibidir. Yöntemin sizin için işe yarayıp yaramadığını görmek için güvenlik duvarını ve ağ korumasını devre dışı bırakma adımlarını aşağıda tartışacağız. Devam etmek için aşağıdaki adımları izleyin.
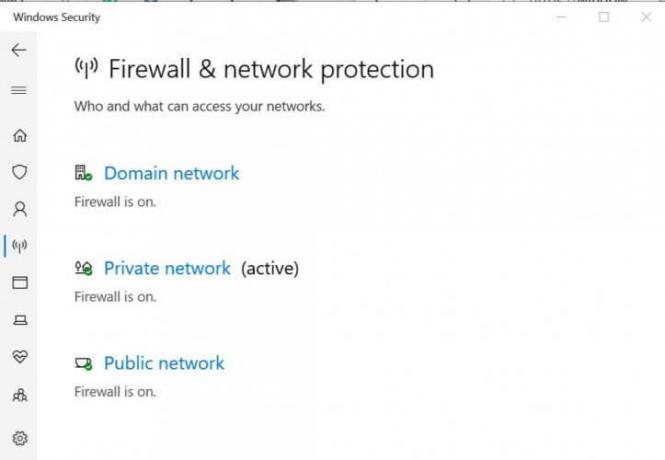
- Başlat düğmesine tıklayın ve ayarlara gidin
- Ayarlar penceresinde, "Güncelleme ve Güvenlik" i tıklayın.
- Güncelleme ve Güvenlik penceresinde, sol panelde "Windows Güvenliği" göreceksiniz,
- Şimdi "Güvenlik Duvarı ve Ağ Koruması" nı tıklayın.
- Ardından "Etkin Ağ" ı tıklayın.
- Sonunda, düğmeyi kapalı konuma getirerek güvenlik duvarı ağ korumasını devre dışı bırakın
Bunu yapmak, Teams'in eklenti düğmesini görünümde geri getirebilir. Yine de sorun yaşarsanız endişelenmeyin, sizin için hala daha fazla çözümümüz var.
Düzeltme 3: Kullanıcı Profillerini Kontrol Edin
Microsoft Teams'in Outlook'a entegrasyonu için her iki uygulamadaki kullanıcı profilleri aynı olmalıdır. Öyleyse, varsa herhangi bir çelişki olup olmadığını kontrol edin. Ayrıca, hem Teams'de hem de Outlook'ta birden çok hesap açıp açmadığınızı kontrol etmeyi unutmayın. Ve durum buysa, birincil hesabı kullanmak için gereksiz hesapları silmeyi düşünün.
Tüm bunları kontrol ettikten sonra, her iki uygulamada bulunan profilleri doğrulayın ve uygulama ile birlikte her iki profili birlikte açık tutmaya çalışın. Ardından Outlook'u yeniden başlatın ve düğmenin kullanılabilir olup olmadığını kontrol edin. Değilse, muhtemelen son ve en önemli düzeltmemiz sizin için çalışacaktır.
Düzeltme 4: Outlook'ta eklentiyi etkinleştirin
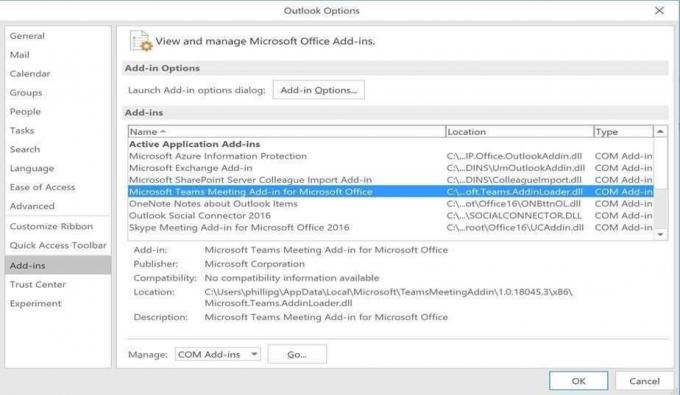
Outlook'ta eklenti seçeneğinin etkinleştirilmesi, her iki uygulamayla da sizin için ağ geçitlerini açacaktır. Eklentiyi etkinleştirmek için aşağıdaki adımları izleyin.
- Her şeyden önce, Outlook uygulamasını açın
- Ardından Dosya menüsünü tıklayın ve Seçenekler'i seçin.
- Seçenekler penceresinde, sol panelden "eklenti" sekmesini seçin
- "MS Office için Microsoft Teams Meetings Eklentisi" nin burada olup olmadığını kontrol edin.
- Sonra buna tıklayın; aşağıda yönetmek için bir seçenek bulacaksınız.
- Yönet'e ve ardından aşağıdan Etkinleştir'e tıklayın.
- Artık aktif listede "MS Office için Microsoft Teams Meetings Eklentisi" göreceksiniz
- Bitirmek için Tamam'a tıklayın
Sorununuz bundan sonra çözülecek ve Outlook istemcisinde ekipler için eklenti düğmesini görüntüleyebileceksiniz.
Yine de, anahtarı görüntülerken bir sorun varsa, Microsoft Teams'i kaldırma ve yeni bir kurulum yapmak. Bu kesinlikle sorunu çözecektir. Kaldırmadan önce tüm düzeltmeleri denemeyi unutmayın.
Sonuç
Bu kılavuz, Outlook'u Microsoft Teams'e bağlamak için eklenti anahtarını görüntüleyemeyen kullanıcıların sorunlarını düzeltmek içindir. Ekiplerde bazen diğer programlarla etkileşime girmesine izin vermeyen bir aksaklık meydana geldiğini de söylemek isteriz. Rehberimizi takip ederek hepsini çözebileceksiniz. Umarız bu kılavuz size yardımcı olmuştur. Herhangi bir sorunuz veya geri bildiriminiz varsa, Adınız ve E-posta Kimliğinizle aşağıya yorum yapmaktan çekinmeyin. Aynı şekilde, iPhone İpuçları ve Püf Noktaları, PC ipuçları ve püf noktaları, ve Android İpuçları ve Püf Noktaları daha fazla ipucu ve püf noktası için. Teşekkür ederim.
İlgili Mesajlar:
- Microsoft Teams, Zoom ve Skype'ta Kendinizi Nasıl Patates Yapabilirsiniz?
- Microsoft Teams Hata kodu caa7000a Nasıl Onarılır?
- Slack ve Microsoft Teams Nasıl Bağlanır?
- Rahatsız Etmeyin sunum sırasında Microsoft Teams üzerinde çalışmıyor: Nasıl düzeltilir?
- Microsoft Teams dosyası kilitli hata göstermeye devam ederse nasıl düzeltilir?
- Microsoft Teams Kaldırılmıyor, Kendini Yeniden Yüklemeye Devam Ediyor: Nasıl Kaldırılır?
- Microsoft Word, Çalışma Hatasını Durdurdu Nasıl Onarılır?
Anubhav Roy, Bilgisayar, Android dünyasına ve Bilgi ve Teknoloji dünyasında olup biten diğer şeylere büyük ilgi duyan bir Bilgisayar Bilimleri Mühendisliği Öğrencisidir. Makine Öğrenimi, Veri Bilimi eğitimi almıştır ve Django Framework ile Python dilinde Programcıdır.



