Apple Pencil iPad Pro ile Nasıl Eşleştirilir, Eşleştirilir ve Şarj Edilir
Miscellanea / / August 05, 2021
Apple Pencil, yeni iPad'iniz için satın alabileceğiniz en iyi setlerden biridir ve çizim, karalama, açıklama ekleme, el yazısı ve daha fazlasını yapmanıza olanak tanıyarak listeden en iyi şekilde yararlanmanıza yardımcı olur. Sırasıyla 2015 ve 2018'de piyasaya sürülen orijinal Apple Pencil ve Apple Pencil 2, değiştirmenize izin veriyor Birçok reklam öğesi ve çalışan için hayati önem taşıyan ince ve hassas bir kalemle titreyen parmağınız benzer.
Apple Pencil ile yapabileceğiniz her şeyden tam olarak yararlanmak için, eğlenceli küçük ekstraların bazılarını nasıl kullanacağınızı bilmeniz gerekir. Bu makalede, size Apple Pencil'ı iPad Pro ile Eşleştirmek, Eşleştirmesini Kaldırmak ve Şarj Etmek için çok basit adımlarla yapabileceğiniz seçenekleri göstereceğiz.
İçindekiler
-
1 Apple Pencil'ı iPad Pro ile eşleştirme
- 1.1 1. Nesil
- 1.2 2. Nesil
- 2 Düzeltin, Apple Pencil iPad'inizle eşleşmiyor
- 3 Apple Pencil'ın eşlemesini kaldır
-
4 Apple Pencil'ı Şarj Edin
- 4.1 1. Nesil
- 4.2 2. Nesil
- 5 Apple Pencil'ı kullanın
Apple Pencil'ı iPad Pro ile eşleştirme
1. Nesil

- Kullanmak istediğiniz iPad'in açık ve kilidinin açık olduğundan emin olun, ardından Kaleminizin kapağını açın.
- Kurşun Kaleminizi yeni iPad'e takın.
- Bluetooth Eşleştirme İsteği göründüğünde, Eşleştir'e dokunun.
2. Nesil
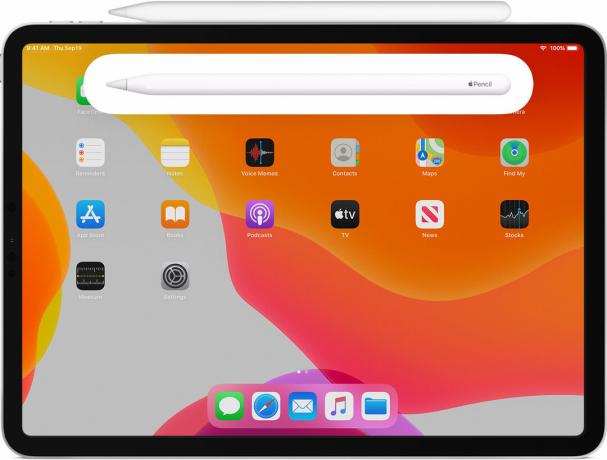
- Kullanmak istediğiniz iPad'in açık ve kilidinin açık olduğundan emin olun.
- Apple Kurşun Kalem'i iPad Pro'nun geniş tarafına manyetik şeritle yerleştirin.
- Bluetooth Eşleştirme İsteği göründüğünde Eşleştir'e dokunun.
Düzeltin, Apple Pencil iPad'inizle eşleşmiyor
- Apple Kurşun Kaleminizi iPad'in sağ kenarındaki manyetik konektöre ortaladığınızdan emin olun.
- İPad'inizi yeniden başlatın, ardından tekrar eşlemeyi deneyin.
- Ayarlar> Bluetooth'a gidin ve Bluetooth'un açık olduğundan emin olun.
- Aynı ekranda, Apple Kurşun Kaleminiz için Aygıtlarım'ın altına bakın. Görürseniz, ben buton. Ardından Bu Cihazı Unut'a dokunun.
- Apple Kurşun Kaleminizi iPad'inize bağlayın ve birkaç saniye sonra göründüğünde Eşleştir düğmesine dokunun.
- Eşleştir düğmesini görmüyorsanız Apple Kaleminizin şarj olması için bir dakika bekleyin. Ardından Apple Kurşun Kaleminizi yeniden bağlamayı deneyin ve Eşleştir düğmesini görene kadar bekleyin.
- Hâlâ Eşleştir düğmesini görmüyorsanız, Apple Destek'e iletişime geçin.
Apple Pencil'ın eşlemesini kaldır
Farklı bir iPad ile veya iPad'inizle farklı bir Apple Pencil'ı eşlerseniz, Apple Pencil'ınız iPad veya iPad Pro'nuzla otomatik olarak eşleşmeyi keser. Gerekirse eşleştirmeyi manuel olarak da çözebilirsiniz.
- İPad'inizin Ana ekranından Ayarlar uygulamasını başlatın.
- Bluetooth'a dokunun.
- Aygıtlarım altında Apple Pencil'ın sağındaki Bilgi düğmesine dokunun.
- Unut'a dokunun.
Apple Pencil'ı Şarj Edin
1. Nesil
İPad ile

- Kapağı Apple Kurşun Kaleminizden çıkarın. (Şarj işlemi sırasında kapağı kaybetmekten endişeleniyorsanız, Ana Ekran düğmesinin yanındaki iPad'e manyetik olarak takabilirsiniz.)
- Apple Kaleminizin Lightning bağlayıcısını iPad'inizin veya iPad Pro'nuzun Lightning bağlantı noktasına takın.
Yıldırım Adaptörlü

- Apple Kurşun Kaleminizin arkasındaki kapağı çıkarın.
- Apple Kaleminizin Lightning bağlayıcısını Lightning adaptörüne takın.
- Lightning adaptörünü Lightning kablonuza takın.
2. Nesil

İkinci nesil Apple Pencil için Apple bunu yaptı çok şarj etmesi daha kolay. Tek bir yol var.
Apple Kurşun Kaleminizi iPad'inizin üst kısmının ortasındaki manyetik konektöre - ses düğmelerinin bulunduğu tarafa takın. Ekranın üst kısmına yakın bir yerde şarj durumunu bir süre görmezseniz, Bluetooth'un açık olduğundan emin olun.
Apple Pencil’ın hızlı şarj teknolojisi, kullanıcılara 15 saniyelik şarjdan sonra 30 dakikaya kadar kullanım sağlar, ancak biz genellikle Sürekli olarak zorunda kalmamak için Kaleminizi en az 5-10 dakika (özellikle% 20'nin altındaysa) şarj etmenizi öneririz şarj edin.
Apple Pencil'ı kullanın

App Store'daki yerleşik uygulamalar ve uygulamalarla yazmak, işaretlemek ve çizmek için Apple Pencil'ı kullanabilirsiniz. Notes gibi bazı uygulamalarda Apple Pencil ile çizim yapabilir ve eskiz yapabilirsiniz.
İPadOS ile, yeniden tasarlanan araç paletini ekranda hareket ettirin veya küçültün, böylece çizim ve taslak için daha fazla alanınız olur. Düz çizgiler oluşturmak için cetvel aracını kullanın, ardından bunları parmaklarınızla döndürün. Bir hata yaptım? Artık nesneye veya hatta piksele göre silebilirsiniz.
Notlar uygulamasında çizim veya taslak oluşturmak için:
- Notlar'ı açın.
- Dokunmak
 yeni bir not başlatmak için.
yeni bir not başlatmak için. - Çizmek için
 . Eğer görmezsen
. Eğer görmezsen  , notlarınızı yükseltin. Çizim yapmak için üzerine dokunun.
, notlarınızı yükseltin. Çizim yapmak için üzerine dokunun.  .
. - Çiziminize veya eskizinize başlayın. Çeşitli çizim araçları ve renkleri arasından seçim yapabilir ve hata yaparsanız silgiye geçebilirsiniz. İPad'inizde silme seçeneklerini görüntülemek için silgiye iki kez dokunun. Çizerken veya taslak çizerken, bir çizgiyi gölgelemek için Apple Kurşun Kaleminizi eğebilir ve çizgiyi koyulaştırmak için daha sıkı bastırabilirsiniz.
Bir iPhone, iPad veya Mac'iniz var ve bu tür basit eğitimlere mi ihtiyacınız var? O zaman bizi izlemeye devam edin GetDroidTips’in iPhone İpuçları ve Püf Noktaları sütunu.
Bununla ilgili herhangi bir sorunuz varsa, yorum bölümü her zaman sizin için kullanılabilir.
Bunun gibi daha
- Konumunuzu iPhone'da Çok Hızlı Mesajlarla Nasıl Gönderirsiniz?
- İPad Bluetooth Klavyelerinde Otomatik Düzeltme Nasıl Kapatılır
- İPhone ve iPad'de Spotify Önbelleği Nasıl Silinir
- İPhone ve iPad'de Apple Music'te Çalma Listeleri Nasıl Paylaşılır
- İCloud ile Kayıp Safari Yer İşaretlerini Geri Yükleme
- Apple Haritalar'da iOS 13 veya Üstü çalıştıran iPhone'da Look Around nasıl kullanılır?
- İOS, iPadOS veya macOS'te Siri'nin Sesini, Vurgusunu, Cinsiyetini ve Dilini değiştirin
Resim İzniyle: Apple
Merhaba, ben Shekhar Vaidya, blog yazarı, bilgisayar bilimleri ve programlama hakkında bilgi edinen bir öğrenciyim.


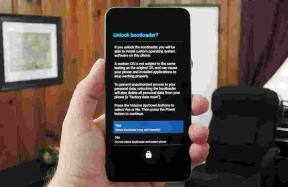
![Stok ROM'u Ziox Astra Colours 4G'ye [Firmware Flash File] Yükleme](/f/74a5d0711b8c74b4a9c30fc2e18d32fa.jpg?width=288&height=384)