Xiaomi Mi Band 4 ile Windows Dizüstü Bilgisayarın Kilidini Açma
Miscellanea / / August 05, 2021
Günümüzün ileri teknolojisinin en sevdiğim yanı, platformlar arası entegrasyon desteğidir. Basitleştirmeme izin verin. Bu, farklı cihazları entegre edebileceğimiz ve bir cihazı diğerini kullanarak kontrol edebileceğimiz anlamına gelir. Kullanıcı deneyimini aynı zamanda daha basit ve karmaşık hale getirir. Çapraz platform terimi, farklı işletim sistemlerini ifade eder. Örneğin, yapabileceğinizi biliyor musunuz? Xiaomi’nin Mi Bandını kullanarak Windows dizüstü bilgisayarın kilidini açın akıllı saat.?
İlginç değil mi? Bu rehberde bunu nasıl yapabileceğinizi anlatacağım. Bu özelliği kullanmak için herhangi bir cihazı hacklemeniz, köklendirmeniz veya değiştirmeniz gerekmediğinden emin olabilirsiniz. Bu özellik resmi olarak Mi Band akıllı saat tarafından desteklenmektedir. Son zamanlarda Xiaomi, Mi Fit Uygulaması için yeni bir ürün yazılımı güncellemesi yayınladı. derlemeyle en son yükseltme 4.0.17 şimdi Mi Band kullanıcısının akıllı saati kullanarak Windows Dizüstü bilgisayarının kilidini açmasına izin veriyor. Bunu nasıl başarabileceğimize bir bakalım.

İlişkili | Windows 10 Hello Parmak İzinin Çalışmaması Nasıl Onarılır
İçindekiler
-
1 Mi Band 4 ile Windows Dizüstü Bilgisayarın Kilidini Açma
- 1.1 Mi Notebook'un Kilidini Açmayı Etkinleştir
- 1.2 Mi Blaze Uygulamasını İndirme
- 1.3 PIN kodunu ayarlama
- 1.4 Windows Dizüstü Bilgisayarda Parola Oluşturma
- 1.5 Windows Dizüstü Bilgisayarı Mi Smart Band 4 ile Eşleştirme
- 1.6 Windows Laptopun Mi Smart Band 4'ün Kilidini Açtığını veya Kullanmadığını Nasıl Anlarsınız?
Mi Band 4 ile Windows Dizüstü Bilgisayarın Kilidini Açma
Öncelikle, Mi Fit Uygulamanızın 4.0.17 sürümünü çalıştırdığından emin olmanız gerekir. Yalnızca bu sürümde dizüstü bilgisayar kilidini açma desteklenmektedir. Bu kılavuz için Mi Band 4'ümü kullanacağım. Bir Mi Band 3 kullanıyorsanız, tüm adımlar da iyi çalışacaktır. Kolay anlaşılması için tüm süreci bölümlere ayırdım. Adımları benim koyduğum şekilde dikkatlice izleyin.
Mi Notebook'un Kilidini Açmayı Etkinleştir
- Mi Fit Uygulamasına gidin [Play Store'dan yükleyin ilk kez kullanıcıysanız]
- Üzerine dokunun Profil
- Aşağıdaki sonraki ekranda Benim cihazlarımMi Smart Band 4'e dokunun
- Aşağı kaydırın ve seçeneği arayın Laboratuvar. Açmak için üzerine dokunun
- Seçeneği görmelisin Mi Notebook'un kilidini açın
- Varsayılan olarak devre dışı bırakılmalıdır. Geçişe dokunun yanında onu etkinleştirmek için.
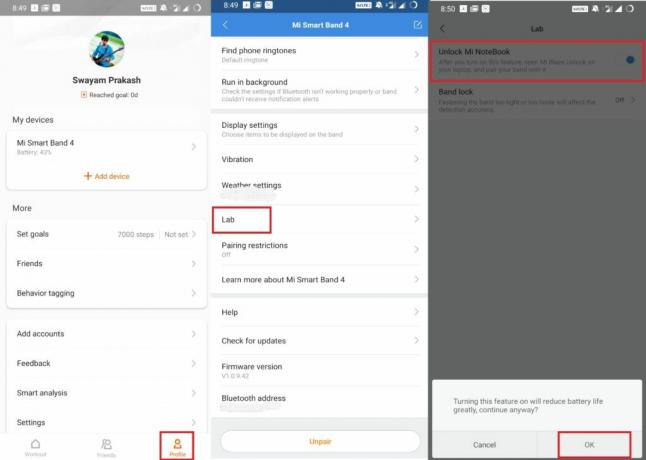
- Size olası pil tüketimini hatırlatan eylemi onaylamanızı isteyen bir açılır pencere göreceksiniz.
- Üzerine dokunun tamam devam etmek.
Mi Blaze Uygulamasını İndirme
- Windows dizüstü bilgisayarınızı açın [Kılavuz yalnızca Windows işletim sistemi içindir]
- Microsoft Mağazasına gidin
- İndirmeniz gerekiyor Mi Blaze Unlock Uygulaması.
- Yine de bir bükülme var. Bu uygulama şu an için Hindistan bölgesinde kullanılamıyor. Böylece, uygulamanın yanında kullanılamayan bir mesaj göreceksiniz. Merak etmeyin. Bunu düzelteceğiz.
- Şuraya git Ayarlar dizüstü bilgisayarınızda bölüm.
- Tıklamak Zaman ve Dil > git Bölge
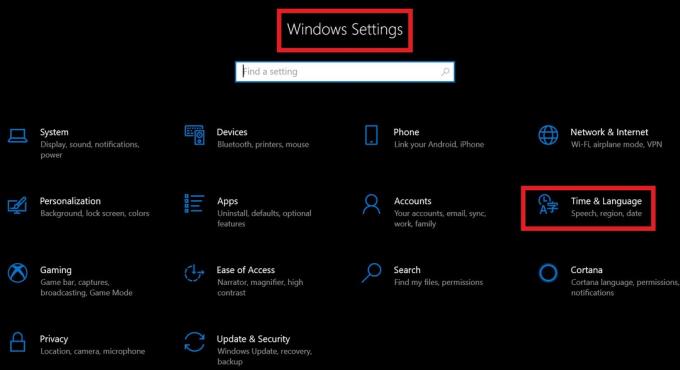
- Şimdi ihtiyacın var Bölgenizi Çin olarak değiştirin [Hindistan'da bulunduğum için bölgem Hindistan'dır. Bu yüzden bölgeyi Hindistan'dan Çin'e değiştiriyorum]

- Bu noktada açıksa tarayıcıyı kapatın. [Çalışan tüm uygulamaları kapatın. Yine de yeniden başlatma gerekmez]
- Ana ekranda yenile [zorunlu değil]
- Şimdi tıklayın Microsoft Store kısayolu Görev Çubuğunuzda
- Mi Blaze Unlock'u arayın
- Artık uygulamanın indirilebilir olduğunu göreceksiniz. Tıklamak Almak
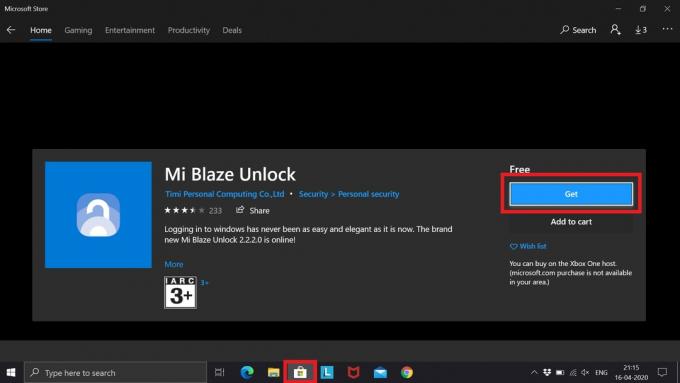
- İndirin ve kurmasına izin verin.
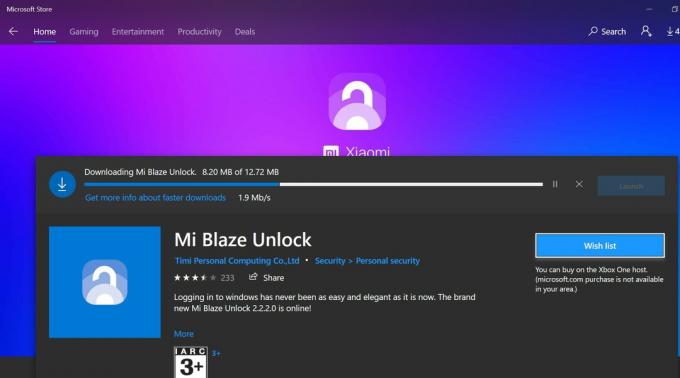
Not
Mi Blaze Unlock uygulamasını yükledikten sonra, bölgeyi orijinal bölgenize geri döndürebilirsiniz. Bu, uygulamanın çalışmasını etkilemez.
Biliyor musun | Windows OS 7/8/10 ve Vista'da Windows Kayıt Defteri Düzenleyicisi Nasıl Açılır
PIN kodunu ayarlama
Mi Blaze Unlock yüklemeyi bitirdiğinde bir seçenek göreceksiniz Başlatmak. Üstüne tıkla. Dizüstü bilgisayarınızın yalnızca bir akıllı saate bağlanabileceğini gösteren bir başlangıç ekranı göreceksiniz. Her iki cihazda da Bluetooth etkinleştirilmelidir. En önemlisi, dizüstü bilgisayarınızda bir PIN kodu ayarlamanız gerekir.
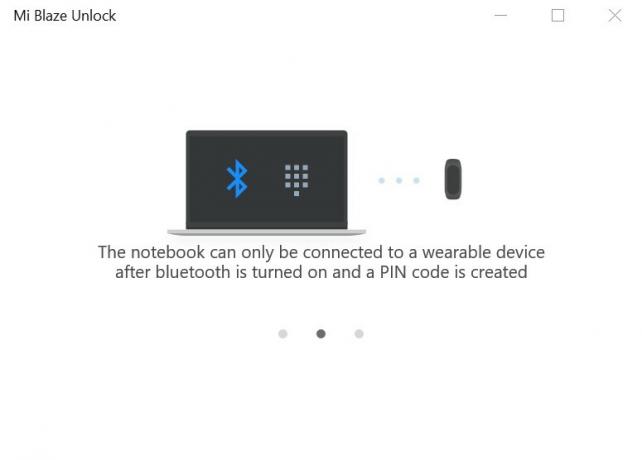
Eşleştirdikten ve bağlandıktan sonra yapmanız gereken tek şey, Mi Band 4'ü takarken dizüstü bilgisayarın yakınında kalmaktır. Sonra dizüstü bilgisayarın kilidini açmak için klavyedeki herhangi bir tuşa basın.
- Tıklayın Başlat
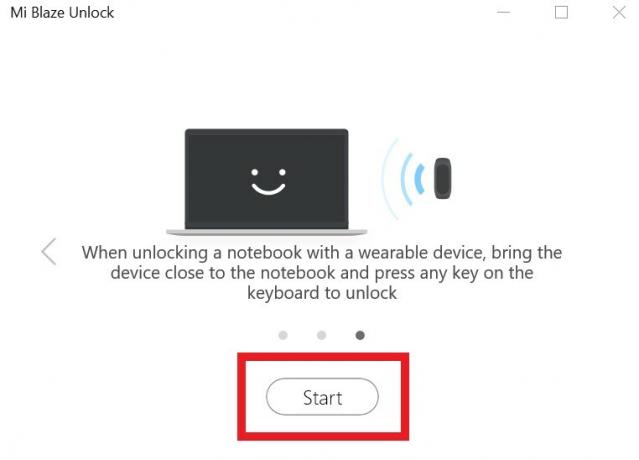
- Git Ayarlar dizüstü bilgisayarınızda
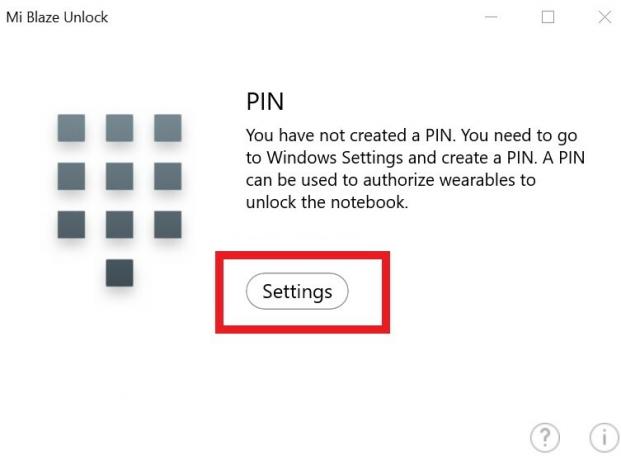
- Altında Hesaplar > git Oturum Açma Seçenekleri
- Seçiniz PIN ayarlayın
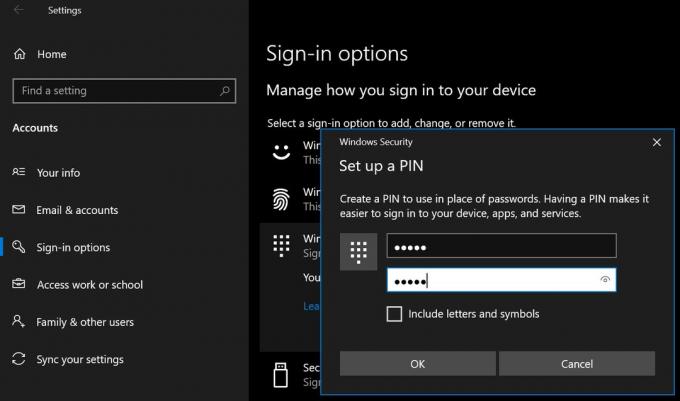
- Yalnızca Windows dizüstü bilgisayarınızın bir güvenlik parolası varsa bir PIN ayarlayabilirsiniz.
- Parolanız yoksa diye bir parola oluşturun. Ardından bir PIN oluşturabilirsiniz.
Windows Dizüstü Bilgisayarda Parola Oluşturma
Windows dizüstü bilgisayarınız için nasıl şifre oluşturacağınızı bilmiyorsanız. Ardından bu hızlı öğreticiyi izleyin.
- Git Ayarlar > Hesap
- Sonra şuraya git Oturum açma seçenekleri
- Seçiniz Parola
- Şifreyi ilk kez ayarlıyorsanız, o zaman düğmesini göreceksiniz Ekle.
- O halde şifrenizi girmelisiniz [alfanümerik kombinasyona sahip güçlü bir şifre belirlediğinizden emin olun]
- Şifreyi tekrar girin
- Ayrıca ana şifreyi veya unutmanız durumunda kullanabileceğiniz bir şifre ipucu yazmanız gerekecektir.
İşte dizüstü bilgisayarımdan Şifre bölümünün ekran görüntüsü. Zaten bir şifrem olduğu için Eklegösteriyor Değişiklik.
Windows Dizüstü Bilgisayarı Mi Smart Band 4 ile Eşleştirme
- PIN kodunu oluşturmayı tamamladığınızda otomatik olarak sonraki ekrana yönlendirileceksiniz.
- Hem dizüstü bilgisayarda hem de Mi bandında Bluetooth'un etkinleştirildiğinden emin olun.
- Tıklamak Çift
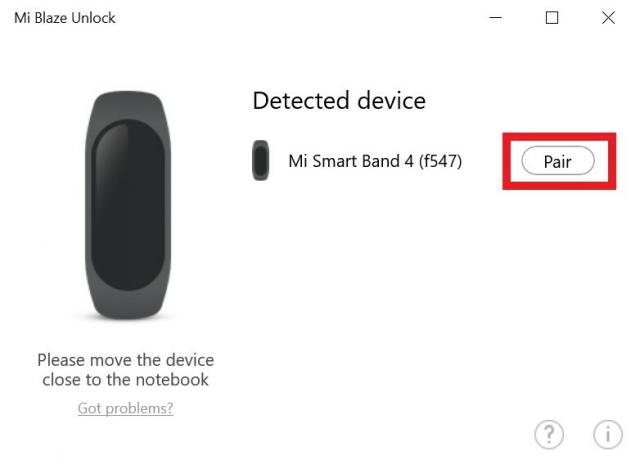
- Smartwatch'ınızda, dizüstü bilgisayardan gelen eşleştirme talebini kabul edin.
- Sonra, şu mesajı göreceksiniz: Mi Smart Band artık eşleştirildi
Not
- Eşleştirilmiş Mi akıllı bandı Windows dizüstü bilgisayardan daha uzaklaştığında sistem kilitlenecektir.
- Ayrıca, dizüstü bilgisayarın pil seviyesi düşük olduğunda, bu kilit açma özelliği çalışmayacaktır.
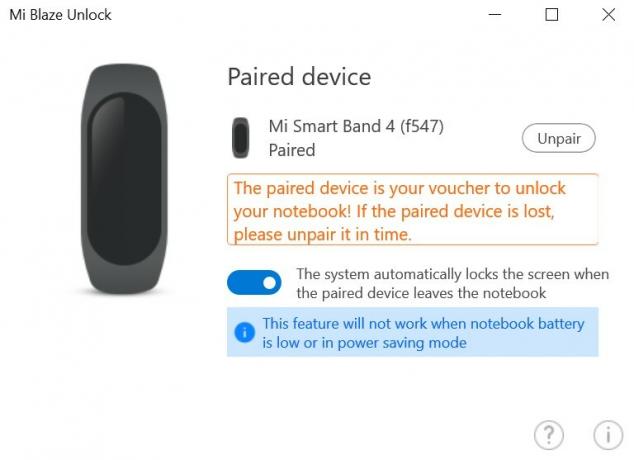
Beğenebilirsin | Windows Media Player hatası 0xc0000005 sorunlarını giderme
Windows Laptopun Mi Smart Band 4'ün Kilidini Açtığını veya Kullanmadığını Nasıl Anlarsınız?
Dizüstü bilgisayarınızdan uzaklaştığınızda, kendi kendine kilitlenir. Yine geri döndüğünüzde, tek yapmanız gereken klavyenin kilidini açmak ve sisteminize tekrar erişmek için herhangi bir tuşa basmaktır. Bu kadar basit.
İşte Windows Dizüstü bilgisayarınızın kilidini Mi Band 4 ile açtığınızda göreceğiniz başarılı bir kilit açma mesajı açılır penceresinin ekran görüntüsü.
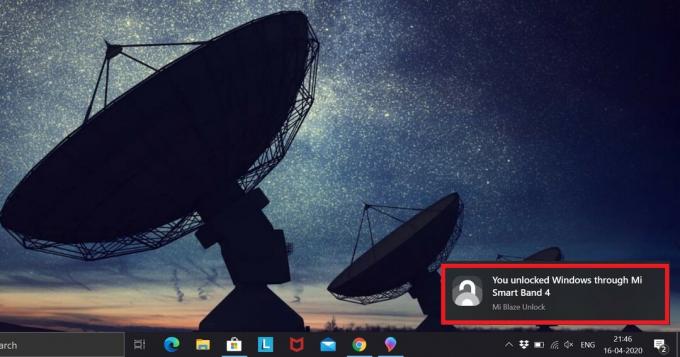
Öyleyse, umarım bu rehber sizin için yararlı olmuştur. Adımları tam olarak kılavuzda tasvir ettiğim gibi takip etmeyi unutmayın. Herhangi bir şüpheniz varsa, yorumlar bölümünde bana bildirin.
Diğer Windows İşletim Sistemi Kılavuzuna bakın,
- Windows 10 Uygulama Hatası 0xc00000FD'yi Düzeltmek için Bu Püf Noktasını Kullanın
- Windows İşletim Sistemini Oyun Oynama ve Geliştirilmiş Performans için Nasıl Hızlandırır
- Fix MSVCP140.dll Windows İşletim Sisteminde Eksik Hata
- Windows 10 Güncelleme Hatası C8000266 ile İlgili Sorunları Giderme
Swayam, Bilgisayar Uygulamalarında Yüksek Lisans Derecesine sahip profesyonel bir teknoloji blog yazarıdır ve ayrıca Android geliştirme konusunda deneyime sahiptir. Stok Android işletim sisteminin sadık bir hayranıdır.Teknolojik blog yazmanın yanı sıra oyun oynamayı, seyahat etmeyi ve gitar çalmayı / öğretmeyi seviyor.



![Redmi Note 8T için MIUI 11.0.2.0 Global Stable ROM'u indirin [v11.0.2.0.PCXMIXM]](/f/5c7ce4cc897111dc1b285784c7d4ee88.jpg?width=288&height=384)