Logitech Setpoint Çalışma Zamanı Hatası Nasıl Onarılır?
Miscellanea / / August 05, 2021
Logitech Setpoint, belirli donanım aygıtlarının düğme yapılandırmasına izin veren bir yazılımdır. Bazı oyun mouse'larının çevresinde birkaç düğme olduğunu biliyoruz ve Logitech Setpoint size bu ekstra düğmeleri özelleştirme seçeneği sunuyor. Ayrıca, bir klavyenin F-Key işlevini ve diğer cihaza özgü yapılandırma ayarlarını değiştirmenize olanak tanır. Elbette, işinizle daha üretken olmanıza yardımcı olabileceği için Windows'unuzda bulunması kullanışlı bir yazılımdır.
Ancak son zamanlarda bu yazılım hakkında bir hata gösteren bazı raporlar var. Kesin olarak, bir Ayar Noktası Çalışma Zamanı Hatası gösterir. Bu hatanın arkasındaki sebep birkaç tane ve onlar için tüm düzeltmeleri alacağız. Bilgisayarında Logitech Ayar Noktası Çalışma Zamanı Hatası olanlardan biriyseniz, bu makale sorununuzu çözecektir.
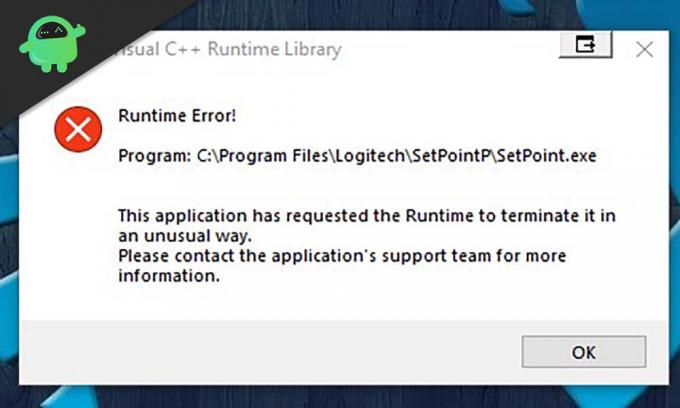
İçindekiler
-
1 Logitech Setpoint Çalışma Zamanı Hatası Nasıl Çözülür?
- 1.1 Microsoft Visual C ++’ın en son sürümünü yeniden yükleme:
- 1.2 Logitech Setpoint'i Uyumluluk modunda çalıştırın:
- 1.3 Bir Önyükleme Giriş Seçeneğini Manuel Olarak Ayarlama:
- 1.4 "Msvcp.dll" dosyasını silme:
Logitech Setpoint Çalışma Zamanı Hatası Nasıl Çözülür?
Bu belirli hata birkaç nedenden dolayı ortaya çıkar. Daha kesin olmak gerekirse, bu nedenler çoğunlukla Microsoft Visual C ++ 'ın Runtime bileşeninin eksik kitaplıkları, kayıt defteri girdileri sorunları ve yanlış yapılandırılmış sistem ayarları ile ilgilidir. Bunlardan hangisinin soruna neden olduğunu bilmiyor olabilirsiniz. Bu nedenle, Logitech Setpoint ile ilgili sorununuzu çözecek her biri için birkaç düzeltme derledik.
Microsoft Visual C ++’ın en son sürümünü yeniden yükleme:
Bazı kullanıcılar, Microsoft Visual'ın en son sürümünü kullanmanın kendileri için harikalar yarattığını bildirdi. Daha eski bir Visual C ++ sürümüne dayanan programlar, bazı yeni Visual C ++ sürümlerinde bazen düzgün çalışamaz. Dolayısıyla, bu uyumsuzluk sorunu için bir düzeltme ile birlikte gelen en son C ++ sürümünü yüklemeyi deneyebilirsiniz.

Microsoft Visual C ++ 'ın en son sürümünü yüklemek için, en yeni sürüm yükleyicisini şu adresten indirmeyi deneyebilirsiniz: buraya. Kurulumdan sonra, Visual C ++ üzerindeki mevcut kitaplıklarınız yeniden yüklenecek ve eksik olanları varsa, bunlar da sisteminize eklenecektir.
Logitech Setpoint'i Uyumluluk modunda çalıştırın:
Bu küçük düzeltme, bazı kullanıcılar için de işe yaradı. Yani bunu da denemelisin.
- Sürücünüzde Logitech Setpoint'in yüklü dosyalarının bulunduğu konuma gidin. SetPointP adlı klasör olacaktır.
- Yürütülebilir "setpoint.exe" dosyasını bulun.
- Üzerine sağ tıklayın ve özellikleri seçin.
- Üstteki uyumluluk sekmesine tıklayın.
- "Bu programı uyumluluk modunda çalıştır" seçeneğinin yanındaki kutuyu işaretleyin.
- Aşağıdaki açılır menüden, sisteminizde çalıştırdığınız işletim sistemini seçin.
- Uygula'ya ve ardından Tamam'a tıklayın.

Şimdi aynı hatayı alıp almadığınıza bakın. Bunu yaparsanız, bir sonraki düzeltmeye geçin.
Bir Önyükleme Giriş Seçeneğini Manuel Olarak Ayarlama:
İşletim sistemimizi kurduğunuzda, sistem otomatik olarak bir önyükleme girişi oluşturur. "BCDEdit / set" komutunu kullanarak manuel bir önyükleme girişi ayarlamak, Logitech Setpoint ile ilgili sorununuzu çözebilir. Öyleyse, sisteminizde önyükleme girişi bu soruna neden oluyorsa, manuel önyükleme girişi de yapılandırmayı deneyebilirsiniz.
- Aşağıdaki Arama çubuğunu tıklayın ve "Komut İstemi" ni arayın.
- Seçeneklerin gösterildiğini gördüğünüzde, üzerine sağ tıklayın ve "Yönetici olarak çalıştır" seçeneğini seçin.
- Şimdi komut istemine "Bcdedit / set IncreaseUserVA 2800" yazın ve Enter'a basın.

- İşlemin başarılı olduğunu belirten bir mesaj göreceksiniz. Bundan sonra, "Çıkış" yazın ve tekrar Enter düğmesine basın.
Logitech Setpoint'in Runtime hatasının düzeltilip düzeltilmediğini kontrol edin. Hala oradaysa, aşağıda belirtilen son düzeltmeyi deneyin.
"Msvcp.dll" dosyasını silme:
Bu hata için bilinen bir düzeltme, msvcp.dll dosyasının ayar noktası dizininden silinmesidir. Bu, Ayar Noktasının çalışmasını durduracak ve otomatik olarak bir onarım arayacaktır. Daha sonra msvcp dosyasını otomatik olarak yeniden yükleyecektir, ancak bu sefer soruna neden olan eski dosya değil, yenilenmiş bir msvcp dosyası olacaktır. Msvcp dosyasını silmek için,
- Görev çubuğunu sağ tıklayın ve "Görev Yöneticisi" ni tıklayın.
- İşlem Sekmesi altında, "SetPoint.exe" işlemini durdurun.
- Şimdi ProgramFiles> Logitech> SetPointP'ye gidin.
- "Msvcp.dll" dosyasını bulun ve bu klasörden silin.
- Silme işleminden sonra, Windows bu dosyanın yenilenmiş sürümünü otomatik olarak yükleyecektir.
- Silme işlemini tamamladığınızda, Windows'un işi arka planda yapması için sistemi yeniden başlatın.
Artık Logitech SetPoint'iniz herhangi bir hıçkırık veya hatayla çalışmalıdır. Bu kılavuzla ilgili herhangi bir sorunuz varsa, aşağıya yorum yapın. Ayrıca, diğer makalelerimize de göz atmayı unutmayın. iPhone ipuçları ve püf noktaları,Android ipuçları ve püf noktaları, PC ipuçları ve püf noktalarıve daha yararlı bilgiler için çok daha fazlası.
Yeni cihazları seven ve her zaman en yeni oyunları ve teknoloji dünyasında ve çevresinde olup biten her şeyi öğrenmeye hevesli bir tekno manyağı. Android ve akışlı cihazlara büyük ilgi duyuyor.

![G9650ZHS6DTB1'i indirin: Galaxy S9 Plus için Şubat 2020 yaması [Güney Amerika]](/f/e83fa2929dd11a0c11d87efc4d6682b9.jpg?width=288&height=384)
![Huawei Mate 10 Pro B152 Oreo Donanım Yazılımını İndirin [8.0.0.152]](/f/37b7f4978b3adaf5875a082c2b04d04e.jpg?width=288&height=384)
![Senseit A109 için En İyi Özel ROM Listesi [Güncellenmiş]](/f/0e43d1740337d8521f47917c62dcdc6f.jpg?width=288&height=384)