Mac'te Özel Klavye Kısayolları Nasıl Oluşturulur
Miscellanea / / August 05, 2021
Klavye kısayollarının işimizi kesinlikle çok daha kolay ve hızlı hale getirdiği gerçeğini inkar etmek mümkün değil. Sonuçta, fare imlecini sadece belirli bir pencereyi kapatmak için sağ üste kadar sürükleme fikrinden hoşlananlar, aynı şey Command-W kısayollarıyla kolayca elde edilebilir. Bu bağlamda, Mac'iniz zaten bazı şık kısayol kombinasyonlarıyla önceden oluşturulmuş olarak gelir. Yine de, kendine ait bir kısayolu olmayan bir veya iki etkinlikle karşılaşabilirsiniz. Bu bağlamda, bu kılavuz kullanışlı olacaktır. Bugün size Mac'te nasıl özel klavye kısayolları oluşturacağınızı göstereceğiz.
Bunda iki farklı senaryo var. Bu kısayolları özel bir uygulama için veya tüm uygulamalar için evrensel bir kısayol oluşturabilirsiniz. Örneğin, eski durumda, Safari tarayıcısında son kapatılan sekmeyi yeniden açmak için bir kısayol oluşturabilirsiniz. Öte yandan, Dosya> Yeniden Adlandır seçeneğini destekleyen tüm dosyalar için bir Yeniden Adlandır kısayolu oluşturmak evrensel bir kısayol olabilir. Ve Mac'te özel klavye kısayolları oluşturma hakkındaki bu kılavuzda, örnek olarak bu iki senaryoya odaklanacağız. Aynı kurallar seti, istediğiniz kısayollara da uygulanabilir. Yani daha fazla uzatmadan başlayalım.

Mac'te Özel Klavye Kısayolları Nasıl Oluşturulur
- MacOS'inizde Apple menüsüne gidin ve "Sistem Tercihleri" ni seçin.
- Bunun içinde Klavye seçeneğini seçin.
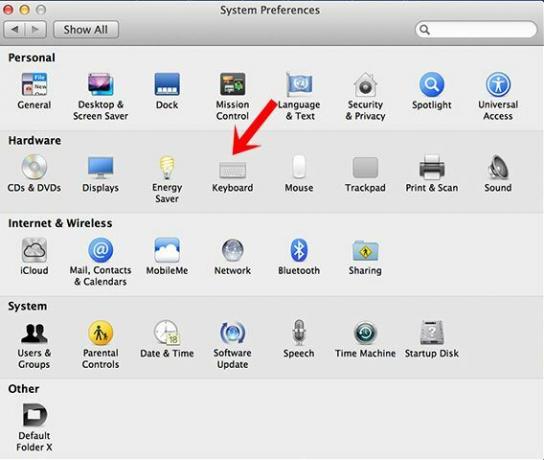
- Ardından üst menüden Kısayollar bölümüne gidin ve sol menü çubuğunda Uygulama Kısayolları'nı seçin.
- Şimdi altta bir artı düğmesi göreceksiniz, yeni bir iletişim kutusu getirmek için üzerine tıklayın.

- Uygulama bölümünün altında, Tüm Uygulamalar'ı veya özel bir uygulamayı seçmeniz gerekecektir:
- Bu kılavuz için, Tüm Uygulamalar altında Yeniden Adlandır kısayolunu uygulayacağız.
- Ve son kapatılan pencereyi Firefox'ta açma yeteneği.
- Yani eski durumunda, Uygulamalar: Tüm Uygulamalar altında ve Menü Başlığı altında: Yeniden Adlandır…
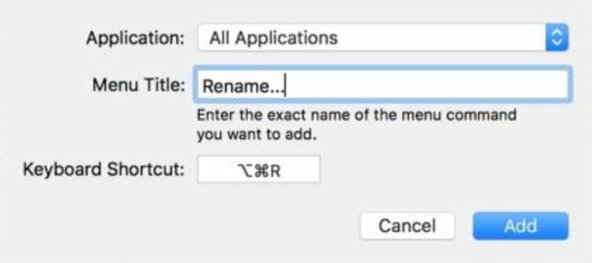
- İkinci örnek için de benzer şekilde, Uygulamalar sekmesi altında Safari'yi ve Menü Başlığı altında Son Kapatılan Pencereyi Yeniden Aç'ı seçebilirsiniz.

Bunu yaptıktan sonra Ekle'yi tıklayın ve işte bu kadar. Mac'inizde başarıyla özel klavye kısayolları oluşturdunuz. Akılda tutulması gereken birkaç nokta var. Başlamak için, Menü Başlığı altında işlevin tam olarak aynı adını girdiğinizden emin olun (büyük harf, noktalama işaretleri, noktalar vb. Dahil). Aksi takdirde, kısayol hiç çalışmayabilir.
Ayrıca, oluşturmak üzere olduğunuz kısayolun halihazırda var olmadığını veya çelişkili bir duruma yol açabileceğini yeniden kontrol edin. Bu, Mac'teki özel klavye kısayollarıyla ilgili bu kılavuzdan alınmıştır. İki özel senaryo almamıza rağmen, bu adımları seçtiğiniz tüm uygulama kısayolları için kullanabilirsiniz. Yuvarlama, işte bazıları iPhone İpuçları ve Püf Noktaları, PC ipuçları ve püf noktaları, ve Android İpuçları ve Püf Noktaları eşit derecede yararlı bulacağınız.


