Fotoğrafları iPhone'dan Windows 10'a Aktaramıyor musunuz? Nasıl düzeltilir?
Miscellanea / / August 05, 2021
Fotoğrafları iPhone'dan Windows 10'a aktarmak her zaman zahmetli bir görev olmuştur. Windows Airdrop'u desteklemediğinden ve iPhone Bluetooth'u desteklemediğinden, kullanıcıların iPhone fotoğraflarını Windows bilgisayarlarına aktarmaları zorlaşıyor. Ve gerçek şu ki, birçok kişi evde veya ofiste kullanım için iPhone ve Windows dizüstü bilgisayarların bir kombinasyonunu kullanıyor. Şimdi, iPhone'dan Windows 10'a Fotoğraf Aktaramıyorum sorunuyla da karşı karşıyaysanız, sorununuzu çözmek için pek çok düzeltme mevcuttur.
Öncelikle, iTunes yazılımını kullanarak fotoğrafları iPhone'dan pencerelere kolayca aktarabilirsiniz. Apple web sitesinden indirmek ücretsizdir ve tüm fotoğrafları otomatik olarak çıkarır. Dahası, ileride daha fazla ihtiyacınız olması durumunda iPhone'unuz için de bir yedek oluşturur. Ancak iTunes da düzgün çalışmıyorsa, fotoğrafları iPhone'dan Windows 10 bilgisayara aktarırken sorun yaşarsınız.

İçindekiler
-
1 Fotoğrafları iPhone'dan Windows 10'a Aktaramıyor musunuz? Nasıl düzeltilir?
- 1.1 1. Apple Mobil Aygıt desteğini kontrol etme
- 1.2 2. Apple Mobil Aygıt Hizmetini Yeniden Başlatma
- 1.3 3. USB kablosunu, Güncellemeyi, USB Sürücüsünü kontrol ediyor ve fotoğrafları yeniden içe aktarıyor.
- 1.4 4. İPhone'unuzun konumunu ve gizlilik ayarlarını sıfırlama
- 1.5 5. Windows Anti Virüsünü Devre Dışı Bırakma ve Resim klasörüne tam izin verme
- 1.6 6. Üçüncü Taraf WiFi Dosya Paylaşım Uygulamalarını Kullanma
- 2 Sonuç
Fotoğrafları iPhone'dan Windows 10'a Aktaramıyor musunuz? Nasıl düzeltilir?
İPhone kullanıcısıysanız, iPhone'unuzdan Windows PC'ye fotoğraf aktarırken sorun yaşamanız çok yaygındır. Böyle bir hatanın nedeni için belirli bir neden yoktur. Ancak sorunun nedeni sürücü hatası, uyumluluk sorunu, hasarlı donanım ve çok daha fazlası olabilir. Sorunu çözmek için birçok çözüm var. Çözümleri öğrenmek için aşağıda daha fazlasını okuyun.
1. Apple Mobil Aygıt desteğini kontrol etme
Fotoğrafları aktarırken sorunlarla karşılaşırsanız, öncelikle bilgisayarınızda Apple Mobil Cihaz desteğinin yüklü olup olmadığını kontrol edebilirsiniz. Değilse, manuel olarak kurabilirsiniz.
Aşama 1) Tür Kontrol Paneli Windows arama çubuğunda, kontrol panelini açmak için kontrol paneli seçeneğine tıklayın.
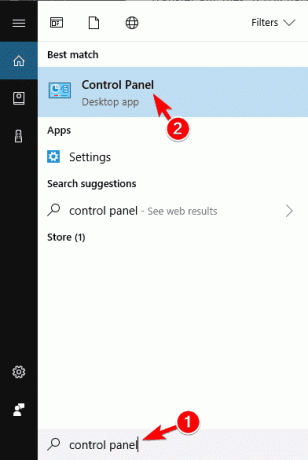
Adım 2) Kontrol Paneli penceresinde, Programlar ve Özellikler seçeneği.

Aşama 3) Şimdi aşağı kaydırın ve AppleMobile Cihaz Desteği Listede cihazınızda kurulu böyle bir uygulama yoksa manuel olarak yükleyin.
2. Apple Mobil Aygıt Hizmetini Yeniden Başlatma
Cihazı yeniden başlatmak, PC'nizin iOS cihazını tanımasına yardımcı olacaktır. Öncelikle, iOS cihazının bağlantısını kesin ve Apple ile ilgili tüm uygulamaları kapatın.
Aşama 1) Tür Servis Müdürü Windows arama çubuğunda ve Servis Yöneticisini açın.
Adım 2) Şimdi aşağı kaydırın ve Apple Mobil Cihaz Hizmet. Bulduktan sonra sağ tıklayın ve seçin Özellikleri.

Aşama 3) Bir komut istemi görünecektir, bunun yanında Başlangıç Türü etiket, açılır menü seçeneği seçilir Otomatik ve tıklayın Dur aşağıdaki buton.

Adım 4) Servisi durdurduktan sonra birkaç saniye bekleyin ve Başlat hizmeti yeniden başlatmak için düğmesine, ardından tamam buton.
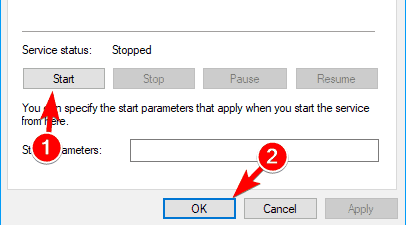
Artık iPhone'unuzu bağlayabilir ve iTunes'u fotoğraf aktarımı için açabilirsiniz.
3. USB kablosunu, Güncellemeyi, USB Sürücüsünü kontrol ediyor ve fotoğrafları yeniden içe aktarıyor.
Öncelikle, USB kablosunun düzgün çalışıp çalışmadığını kontrol edin. Bağlantı çok sık kesiliyorsa, USB ile ilgili bir sorun yaşarsınız. USB kablosunun bir yere yırtılmış olup olmadığını kontrol edin ve son olarak diğer cihazlardaki USB kablosunu kontrol edin. Daima resmi Apple kablosunu kullanın.
İTunes, iCloud uygulamanızın ve iOS cihazınızın güncel olduğundan emin olun. Windows'unuz da güncelse harika olacak, hata için satır olmayacak.
Şimdi, Apple Mobile Device destek sürücüsünün PC'nize yüklenip yüklenmediğini kontrol etmeniz gerekiyor. İlk olarak, açın Aygıt Yöneticisi, tıkla Evrensel Seri Veri Yolu Denetleyicisi listeyi genişletmek ve Apple Mobil Aygıt USB Sürücüsü listede var mı yok mu? Sağ tıklayın ve eğer varsa etkinleştirme seçeneği kullanılabilir, ardından sürücüyü etkinleştirin. Sürücü cihazınızda yüklü değilse, manuel olarak kurun.

Tüm bunları kontrol ettikten sonra, fotoğraflarınızı ve videolarınızı tekrar içe aktarmayı deneyin. İOS cihazınızı PC'nize bağlayın. Açık Bu bilgisayar, ardından iPhone cihazınızı bulun, üzerine sağ tıklayın ve seçeneği seçin Resimleri ve videoları içe aktar. Üstelik aynısını iTunes kullanarak da yapabilirsiniz.
4. İPhone'unuzun konumunu ve gizlilik ayarlarını sıfırlama
Güvenlik nedeniyle, Apple bir süre kullanıcıların PC'deki dosyaları içe aktarma erişimini engelliyor.
Aşama 1) İPhone'unuzdaki ayarlar uygulamasını açın ve Genel'e gidin. Sonra gidin Genel>Sıfırla> Konum ve Gizliliği Sıfırla.
Adım 2) Sıfırladıktan sonra, iOS cihazınızı PC'nize bağlayın ve Güven Telefonunuzdaki seçenek.
Aşama 3) Kontrol edin Güven iTunes'da seçenek. Artık sorununuz çözülmeli ve fotoğraflarınızı PC'nize aktarabilirsiniz.
Hala çalışmıyorsa, USB kablosunu PC'nizin farklı bağlantı noktalarına bağlamayı deneyebilirsiniz.
5. Windows Anti Virüsünü Devre Dışı Bırakma ve Resim klasörüne tam izin verme
Öncelikle, ayarlar> güncellemeler ve güvenlik> Windows Güvenliği> Virüs tehdidine giderek varsayılan Windows antivirüsünüzü devre dışı bırakın ve gerçek zamanlı koruma seçeneğini devre dışı bırakın. Windows Defender, apple uygulamalarıyla çakışabilir, bu nedenle soruna neden olabilir. Ancak yine de sorununuzu çözmezse, resim klasörünüze tam erişim sağlamaya çalışın ve fotoğrafları içe aktarmayı deneyin.
Aşama 1) Dosya Gezgini'ni açın ve bilgisayarınızdaki Resim klasörüne gidin, üzerine sağ tıklayın ve özelliklere tıklayın.

Adım 2) Şuraya git Güvenlik sekmesine tıklayın ve Düzenle buton.

Aşama 3) Kontrol edin Tam kontrol seçeneğini belirleyin ve hesabınızı seçin. Ardından tamam buton.
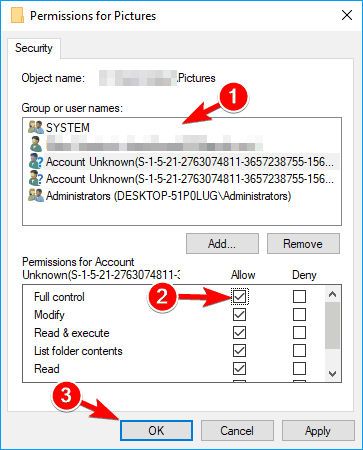
Ancak, bu sorunu çözmezse, o zaman Ekle buton.

Yeni bir pencere açılacaktır, yazın Herkes giriş metin alanında ve ardından İsimleri Kontrol Et ve tamam buton.
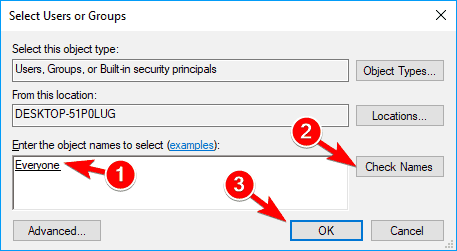
İzin penceresinde, seçin Herkeskontrol ettiğinizden emin olun. Tam kontrol seçeneğini tıklayın ve tamam buton. Bu, sorununuzu çözecektir.
6. Üçüncü Taraf WiFi Dosya Paylaşım Uygulamalarını Kullanma
İPhone fotoğraflarını Windows dizüstü bilgisayara veya bilgisayara aktarma işlemini çok daha kolay hale getiren birçok üçüncü taraf uygulaması mevcuttur. Tek yapmanız gereken uygulamayı indirmek ve iPhone'unuza kurmak. Ardından iPhone'unuza bağlanmak için bir Dizüstü bilgisayar erişim noktası kullanın. Kusursuz çalışan, çok sayıda iPhone fotoğrafını kolayca aktarabilen "Paylaş".

Bağlantıyı kurduktan sonra, dosyaları gönderin ve diğer tarafta onaylayın. Birkaç dakika bekleyin, tüm fotoğraflarınız bilgisayarınıza yüklenecektir.
Sonuç
Diğer cihazlarla dosya paylaşmak söz konusu olduğunda bir iPhone kullanmak zahmetli olabilir. Bir MacBook'unuz varsa, tüm dosyalarınızı kolayca Airdrop yapabilirsiniz. Ancak Windows için, çoğu zaman çalışan iTunes'u kullanmanız gerekir. Ancak başlamazsa, sorunları çözmek için yukarıdaki yöntemleri kullanabilirsiniz. Her düzeltmeyi uyguladıktan sonra bilgisayarınızı yeniden başlattığınızdan emin olun.
Editörün Seçimi:
- İPhone iCloud Yedeklemesi Çok Büyük Olduğundan Depolamanın Reddedilmesi Nasıl Onarılır
- İPhone Face ID Çalışmıyorsa Nasıl Onarılır
- 3 iPad OS için Safari'de Siteleri Mobil Modlarda Açmanın Hızlı Yolu
- İPhone'da Erişilebilirlik Hareketi Nasıl Devre Dışı Bırakılır
- İndirilen Şarkılar Apple Music'te Gösterilmiyorsa Nasıl Onarılır?



