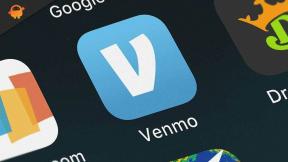Windows 10 Güncellemesi 2019'dan (1903) Sonra Ses Yok Sorunu Nasıl Onarılır?
Miscellanea / / August 05, 2021
Sürüm 1903 (2019) gibi büyük bir Windows 10 güncellemesi almak, ışık teması gibi yerleşik birçok özelliği beraberinde getirir. Ancak bu, güncellemenin beraberinde getirdiği bazı sorunlar olduğu anlamına gelir. En sevdiğiniz Netflix dizisini dizüstü bilgisayarınızda / PC'nizde art arda izlemeye hazır olmanız veya en sevdiğiniz oyunu başlatıp hiç ses olmadığını fark etmeniz can sıkıcı. Ne ters gitmiş olabilir?
Donanım sorunları da ses sorununa yol açmasa da, Windows işletim sisteminin en son sürümüne yükseltmek de onu tetikleyebilir. Yeni güncellemenin güncel olmayan ses sürücüsüne müdahale etmesi veya hoparlör / kulaklık üreticisinin yazılımı veya sürücüsü vb. Nedeniyle temeldeki yazılımla çakışması olasıdır. Windows 10 Güncellemesi 2019 yaygınlaştıktan sonra Ses Sorunu Yok ve bu nedenle onu alıp Daha fazlasını öğrenmek için okuyabileceğiniz aşağıdaki kılavuzda düzeltmek için çeşitli mevcut yöntemler, ipuçları ve teknikler.

İçindekiler
-
1 Windows 10 Güncellemesi 2019'dan (1903) Sonra Ses Yok Sorunu Nasıl Onarılır?
- 1.1 Bilgisayarı yeniden başlatın
- 1.2 Önce donanımı kontrol edin
- 1.3 Ses Sürücüsünü Güncelleyin
- 1.4 Sürücüyü geri al
- 1.5 Sürücüyü Kaldır
- 1.6 Seste Sorun Giderme
- 1.7 Windows Ses Hizmetini yeniden başlatın
- 1.8 Son olarak, Varsayılan Hoparlörü Kontrol Edin
Windows 10 Güncellemesi 2019'dan (1903) Sonra Ses Yok Sorunu Nasıl Onarılır?
Bilgisayarı yeniden başlatın
Kurulum prosedürünü tamamlamak için bilgisayarı zaten yeniden başlattığınızdan, bu roket bilimi değil. Ancak, ses sorunu bildirmediğiniz için, yükleme işlemini tamamladığınızda tetiklenmiş olabilecek geçici bir aksaklık veya hata olabilir. Bu nedenle, sorunun çözülüp çözülmediğini görmek için bilgisayarı yeniden başlatmanın hiçbir zararı yoktur. Değilse, bu sorun giderme kılavuzunda listelenen diğer yöntemlere her zaman devam edebilirsiniz.
Önce donanımı kontrol edin
Yazılım genellikle Windows 10 işletim sistemini 1903 sürümüne güncelledikten sonra hoparlörler aniden çalışmayı durdurduğunda sorun olsa da. Ancak bazen donanım sorunları da bir sorun olabilir. Burada, bilgisayara bağladığınız harici hoparlörlerin veya kulaklıkların düzgün takılıp takılmadığını kontrol etmeniz gerekir. Çıkarın ve bir sorun olup olmadığını doğrulamak için tekrar takın.
Öte yandan, bazen bilgisayarınızda söz konusu kulaklık veya hoparlör için ses seviyesi NIL olabilir ve bu da ses yok sorunu değildir. Yerleşik olanı kolayca kullanabilirsiniz Hacim Karıştırıcı veya ses seviyesini artırmak için kulaklık / hoparlör / kulaklık üreticisinin birlikte gönderdiği özel uygulamayı kullanın. Bu ses, bir donanım sorunu nedeniyle oluşmuşsa muhtemelen ses yok sorununu çözer.
Ses Sürücüsünü Güncelleyin
Tüm Windows işletim sistemi çok sayıda sürücü ve işlem üzerinde çalışır ve ses sürücüsü bunlardan biridir. Windows 10'a en son güncellemeyi yüklediğinizde, ses sürücüsünün eski veya en son güncellemeyle uyumsuz hale gelmesi gibi bir tür hatayla sonuçlanması mümkündür. Böylece hızlı bir güncelleme sorunu çözebilir. İşte bunu bilgisayarınızda veya dizüstü bilgisayarınızda nasıl yapacağınız.
Adım 01: Her şeyden önce, işaretçinizi Başlat Menüsüne sürükleyin ve sağ tıklayın Başlat düğmesi (şimdi Başlat Menüsünün en solunda Microsoft logosu) ve 'Aygıt Yöneticisi' taşma menüsünden VEYA Windows tuşu artı X'i tıklayın ve 'Aygıt Yöneticisi' taşma menüsünden.
Adım 02: Bilgisayara bağlı tüm cihazların / bileşenlerin bir listesi görünecektir. Burada bulmalısın "Ses, video ve oyun denetleyicileri’Ve genişletin.
Adım 03: Ardından, hatalı olabilecek ses sürücüsüne sağ tıklamanız ve seçmeniz gerekir. 'Sürücüyü güncelle' açılır menüden.
Sistem söz konusu sürücüyü otomatik olarak arayacak ve güncelleyecek ve herhangi bir fark yaratıp yaratmadığını kontrol edecektir.
Sürücüyü geri al
Sürücüyü veya uygulamayı güncellemenin muhtemelen sistemde meydana gelen herhangi bir aksaklık veya hatayı düzelterek işe yarayacağını biliyor muydunuz? Ancak, sürücüyü güncellemek yardımcı olmazsa, önceki sürüme geri dönmek çok yardımcı olabilir. Biraz modası geçmiş olmasına rağmen, sürücünün sistemle uyumlu kararlı bir sürümüne başvuruyorsunuz ve en azından kalıcı bir çözüm bulana kadar Microsoft Windows 10 güncellemesinde ses yok sorununu düzeltmeye yardımcı olabilir. aynı. Sürücüde bir geri alma prosedürünü nasıl gerçekleştireceğiniz aşağıda açıklanmıştır.
Adım 01: Başlat Menüsüne gidin ve bir menüye ulaşmak için Microsoft'un logosuna, yani başlat düğmesine sağ tıklayın ve 'Aygıt Yöneticisi' aynısından.
Adım 02: Sonra, bulmak için kaydırmanız gerekiyor "Ses, video ve oyun denetleyicileri" ve genişletmek için dokunun.
Adım 03: Ardından, hatalı sürücüyü bulmanız veya temelde listeye dahil edilen ses sürücülerinin toplam sayısı için bu yöntemi tekrarlayarak bir deneme yanılma yapmanız gerekir. "1." veya "2." sürücüye dokunmanız ve "Özellikleri'Verilen menüden.
Adım 04: Şimdi söz konusu sürücünün özelliklerini görüntülediğinize göre, "Sürücü" sekmesi ve "Sürücüyü Geri Al" ı tıklayın.
Umarım bu yöntem, bilgisayarınızda veya dizüstü bilgisayarınızda ses yok sorununu en son Windows 10 güncellemesiyle (1903) çözmenize yardımcı olur.
Sürücüyü Kaldır
Önceki sürüme geri dönmek ve en son sürüme güncelleme işe yaramadıysa, sürücüyü temelde bilgisayarınızdan kaldırdığınız bu yöntemi uygulayabilirsiniz. Bunun işe yaraması için,e Aygıt Yöneticisi Sürücüyü Güncelle ve Geri Al'da belirtilen prosedürün aynısını kullanarak. Söz konusu sürücüye sağ tıkladığınızda, seçmeniz gerekir. "Cihazı Kaldır" menüden ve sistemin işini yapmasına izin verin.
Prosedür tamamlandıktan sonra, bilgisayarı yeniden başlatmanız ve sorunun sıralanıp sıralanmadığını kontrol etmeniz gerekir. Bilgisayar yeniden başlatıldıktan sonra, Aygıt Yöneticisine gidin ve kaldırdığınız sürücünün mevcut olup olmadığını kontrol edin. Evetse, sürücü düzgün çalışıyor ancak çalışmıyorsa, sorunu çözmek için manuel olarak yüklemeniz veya sonraki yöntemlere bağlı kalmanız gerekir.
Seste Sorun Giderme
En son Windows 10 güncellemesi 1903'ü yükledikten sonra Windows PC'nizde ses gelmiyorsa, temelde sorunun ne olduğunu tespit etmek ve düzeltmek için ses sürücüsünde sorun gidermenin üç yolu buna göre. Önceki yöntemlerden hiçbiri sorunu çözmediyse, sorunun devrilmesini sağlamak için bu yöntemleri izleyin.
Seçenek # 1: Ses Simgesinden
Bu, sorun giderme arayüzüne girmenin en kolay yollarından biridir, çünkü kelimenin tam anlamıyla fareyi "Hoparlör / Kulaklık ’ görev çubuğunda en sağda ve sağ tıklayın ve seçin "Sorun gidermeses problemleri '.
Seçenek # 2: Ayarlardan
Bu yöntemi kullanarak "Seçenek # 1" ile aynı işleve erişebilirsiniz. Bunun işe yaraması için belirtilen adımları izleyin.
Adım 01: Her şeyden önce, Windows tuşuna tıklayın veya Microsoft'un logosuna dokunun ve şunu seçin: "Ayarlar" veya basın Windows + I.
Adım 02: Bulman gerek Güncelleme ve Güvenliktıklayın ve üzerine dokunun. "Sorun Giderme".
Adım 03: Ekranın sağ tarafında şu seçeneği göreceksiniz: "Ses Çalma", tıkla "Sorun gidericiyi çalıştırın" Bu seçeneğin altındaki düğmesine basın.
3. Seçenek: Aramadan
Yukarıda belirtilen prosedürü takip edemeyecek kadar tembelseniz, basitçe yazabilirsiniz. "Sorun Giderme" Windows PC'de arama seçeneği altında. Ses sorunlarını giderme seçeneğine de sahip olacaksınız, bu nedenle "Sorun gidericiyi çalıştırın".
Windows Ses Hizmetini yeniden başlatın
Bazen işletim sistemini güncellediğinizde Windows Ses Hizmeti'nin çalışmayı durdurması kadar basittir. Bu, basitçe hizmeti yeniden başlatıp durumunu değiştirerek ses yok sorununa sonsuza kadar veda ederek çözülebilir. İşte bunu nasıl yapabileceğiniz.
Adım 01: Her şeyden önce, bilgisayarınızda Başlat menüsünde "Çalıştır" ı arayarak veya Windows + R tuşlarına basıp "services.msc" yazıp "Tamam" a basıp onu arayarak yapabileceğiniz hizmetleri başlatmanız gerekir.
Adım 02: Tüm Hizmetlerin listesi arasında, "Windows Ses Hizmeti" ni bulmanız ve "Başlangıç Türü" altındaki durumu kontrol etmeniz gerekir.
Adım 03: Otomatik değilse, Servis'e tıklayın, seçin Özelliklerişuraya git Başlangıç Türü Genel sekmesi altındaki seçeneği ve 'Otomatik'.
Adım 04: Ardından, sağ tıklayın "Windows Ses Hizmeti" size yapılacak seçeneklerin bir listesini vermeli, 'Tekrar başlat'.
Adım 05: Şimdi aynı prosedürü şuradan tekrarlayın: "Adım 02 - Adım 04" sadece bu sefer bunun için yapıyorsun "Windows Audio Endpoint Builder".
Son olarak, Varsayılan Hoparlörü Kontrol Edin
Windows varsayılan olarak yerleşik veya harici bir hoparlörü varsayılan olarak ayarlar. Sistem, varsayılan cihaz üzerinden sesleri bu şekilde çalar. Bununla birlikte, bu durumda işletim sistemini Windows 10 sürüm 1903'e güncellerken, güncellemenin ayarları biraz değiştirmiş ve böylece diğer hoparlörleri varsayılan olarak yapmış olması mümkündür. Bu muhtemelen, burada yapılandırmaya çalıştığınız hoparlörden veya kulaklıktan ses duyamamanızın nedenlerinden biridir. Sorunu çözmek için bu prosedürü izleyin.
Adım 01: Öncelikle şunu arayın: Kontrol Paneli Görev çubuğundaki Başlat menüsünde.
Adım 02: Bir kere Kontrol Paneli açık, tıklayın Ses.
Adım 03: Bu size sesle ilgili tüm bileşenleri ve ayarları içeren bir açılır kutu sunmalıdır. Burada Playback sekmesine geçmeniz ve yapılandırmaya çalıştığınız hoparlörün varsayılan olarak ayarlanıp ayarlanmadığını kontrol etmeniz gerekir. Bilgisayarınızda birden fazla etkin aygıt varsa, üzerinde yeşil bir işaret ile görebilirsiniz.
Adım 04: İkinci bir hoparlör varsayılan olarak ayarlanmışsa ve değiştirmek istiyorsanız, varsayılan olarak istediğiniz hoparlörü seçin ve düğmesine basın. 'Varsayılana ayarla'.
İşte aldın. Bu kılavuz, Windows 10'un 1903 sürümüne güncellemesinden sonra Ses Yok Sorununu gidermek için kullanabileceğiniz hemen hemen tüm yöntem ve teknikleri içerir. Umarım, sesi istediğiniz hoparlörden / kulaklıktan duyabileceksiniz.
İçerik yazımı altında çeşitli türleri kapsayan 4 yıldan fazla bir deneyime sahip olan Aadil, aynı zamanda hevesli bir gezgin ve büyük bir film tutkunu. Aadil'in bir teknoloji web sitesi var ve Brooklyn Nine-Nine, Narcos, HIMYM ve Breaking Bad gibi dizilerden heyecan duyuyor.