İCloud Dosya Paylaşımı Nedir: Mac'te Dosyaları Kolayca Paylaşma
Miscellanea / / August 05, 2021
Bu eğitimde, iCloud Dosya Paylaşımı ve söz konusu özellik aracılığıyla Mac'inizde dosyaları nasıl paylaşabileceğiniz hakkında konuşacağız. Herhangi bir bulut hizmeti sağlayıcısının en önemli özelliklerinden biri, dosyalarınızı ve klasörünüzü paylaşılabilir bir bağlantı aracılığıyla paylaşma yeteneğidir. Gereken tek şey, istenen içeriğin basitçe bir bağlantısını oluşturmaktır ve alıcı daha sonra bu bağlantıya tıklayarak bu dosyalara kolayca erişebilir. Ancak söz konusu işlev iCloud'da mevcut değildi.
Bu, Mac'inizde depolanan içeriğinizi Mac olmayan bir kullanıcıyla paylaşamayacağınız anlamına geliyordu. Bu yüzden AirDrop, Mail, Mesaj yoluyla içerik paylaşımı bir olasılık iken, bağlantı işlevi bu listede yoktu. Neyse ki, Apple bunu not etmiş ve sonunda bu "sorunu" ele almış gibi görünüyor. İCloud Dosya Paylaşımı'ndaki en yeni değişiklik, Bağlantı paylaşımı seçeneğinin dahil edilmesidir. Bu kılavuzda, onu tam olarak nasıl kullanacağınızı ve dolayısıyla Mac kurulumunuzda dosyaları kolayca paylaşacağınızı göstereceğiz. Rehbere başlayalım.
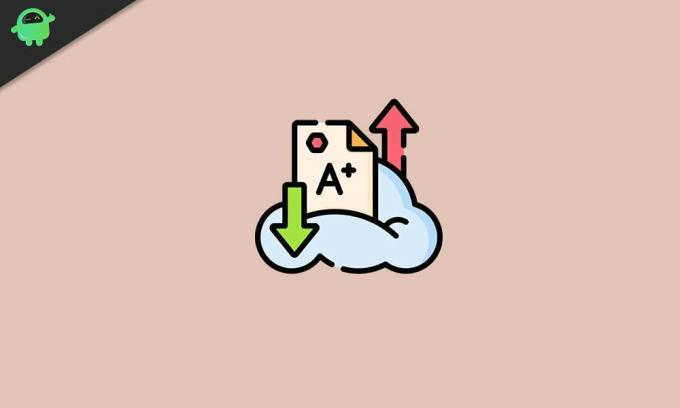
İCloud Dosya Paylaşımı'nı kullanarak Mac'te Dosya Paylaşın
Bağlantı paylaşımı özelliğinin tanıtılmasının yanı sıra, bu özelliğe göz attığınız birkaç başka eklenti daha var. Bu bağlamda, en önemlilerinden ikisi, herkesin görebileceği izinlerle ilgilidir. paylaşılan içerik ve daha da önemlisi, bununla nasıl etkileşim kurabilirler (ör. görüntüleme, düzenleme, değiştirme, vb). Bunun için de gerekli talimatları listeleyeceğiz. Bu notta, Mac'inizde iCloud Dosya Paylaşımı'nı kullanma adımlarına göz atalım.
İCloud Dosya Paylaşımı Nasıl Kullanılır
- Başlamak için, Mac'inizdeki iCloud Drive'a erişmeniz gerekecek. Bunu yapmanın birçok yolu vardır, en kolayı Spotlight'ı kullanmaktır.
- Şimdi paylaşılması gereken dosyaya sağ tıklayın ve Paylaş seçeneğini seçin. Paylaş menüsünden Kişi ekle'yi seçin.

- Ardından Kişi Ekle iletişim kutusunun altında şu seçenekleri göreceksiniz: Posta, Mesajlar, Bağlantıyı Kopyala ve AirDrop vb. Mail, Mesajlar ve AirDrop özelliklerine gelince, ilgili pencere açılacak ve ekrandaki talimatlara devam edebilirsiniz.

- Ancak, şu an itibariyle ilgilenmemiz gereken iCloud Dosya Paylaşımı'nın Bağlantıyı Kopyala seçeneğidir. Daha önce de belirtildiği gibi, bu özellikten en büyük paket, Mac olmayan kullanıcıların bile ödüllerden yararlanabilmesidir. Tek yapmanız gereken bağlantıyı kopyalayıp tercih ettiğiniz mesajlaşma istemcisi aracılığıyla göndermek.
- Ama ondan önce akılda tutulması gereken birkaç nokta var. Paylaşım Seçeneklerinin solunda bir üçgen göreceksiniz, menüyü genişletmek için üzerine tıklayın. Orada Kimlerin erişebileceğini ve İzinler sekmesini göreceksiniz. İşte her ikisinin de anlamı:
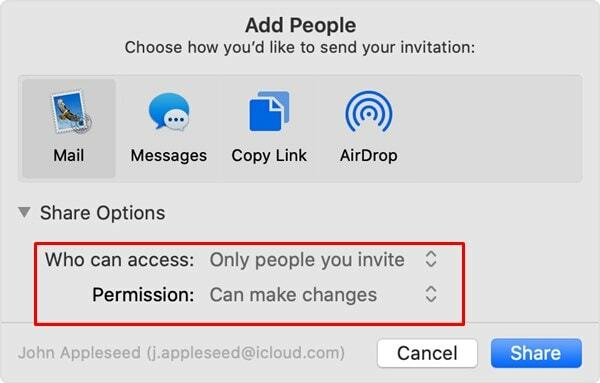
- Kimler erişebilir: Kendi içinde iki seçeneği vardır: Yalnızca davet ettiğiniz kişiler veya Bağlantıya sahip olan herkes. Önceki seçeneği belirlediğinizde, yalnızca bağlantıyı paylaştığınız kişiler bu bağlantı içeriğine erişebilir. Öte yandan, ikinci seçenek, adından da anlaşılacağı gibi, bağlantıya sahip olan herkesin içeriğe erişmesine izin verir.
- İzinler: Ayrıca iki seçenekle birlikte gelir - Değişiklik Yapabilir veya Yalnızca Görüntüleyebilir. İlk seçenek, alıcının paylaşılabilir bağlantınız aracılığıyla aldığı içeriklerde değişiklik yapmasına olanak tanır. İkinci seçenek yalnızca paylaşılan bağlantının içeriğini görüntülemeyi mümkün kılarken, hiçbir değişiklik mümkün değildir.
- Seçimi yaptıktan sonra Paylaş düğmesine basın.
Paylaşım Ayarları Nasıl Değiştirilir
Bu, iCloud Dosya Paylaşımı özelliğiyle ilgiliydi. Mail, Mesajlar ve AirDrop işlevselliği hala oradayken, Apple'ın bağlantı paylaşım işlevini eklemek için gerçekten hoş bir hareket. Bununla birlikte, paylaşılan bağlantıda herhangi bir değişiklik yapmak isterseniz, bu da çok mümkündür.

Bunu yapmak için, Paylaşılan klasöre sağ tıklayın ve Paylaş'a tıklayın. Ardından Kişileri Göster seçeneğini seçin ve ardından istediğiniz değişiklikleri yapabilirsiniz. Bu paylaşılan klasöre daha fazla katılımcı eklemek için Kişi Ekle seçeneğini kullanın. Benzer şekilde, herhangi bir kullanıcının paylaşılan içeriğe erişimini iptal etmek için Erişimi Kaldır'ı kullanın. İzinleri veya erişimi değiştirmek için, daha önce belirtildiği gibi Paylaşım seçeneklerinden tekrar yararlanabilirsiniz.
Son olarak, herhangi bir içeriği paylaşmayı durdurmak için, Paylaşım Seçenekleri'nin yanındaki Paylaşımı Durdur'u tıklayın veya bu paylaşılan içeriği iCloud Drive'dan silebilirsiniz. Bununla, iCloud Dosya Paylaşımı hakkındaki kılavuzu tamamlıyoruz. Yukarıda belirtilen adımlardan herhangi biriyle ilgili herhangi bir sorununuz varsa, yorumlar bölümünde bize bildirin. Yuvarlama, işte bazıları iPhone İpuçları ve Püf Noktaları, PC ipuçları ve püf noktaları, ve Android İpuçları ve Püf Noktaları siz de kontrol etmelisiniz.



