Düzeltme: CCleaner Installer Windows 10'da Çalışmıyor
Miscellanea / / August 04, 2021
Reklamlar
Bu kılavuzda, CCleaner Installer'ın Windows 10 PC'nizde çalışmama sorununu nasıl düzelteceğinizi göstereceğiz. Zamanla çok fazla geçici veri, önbellek çerezleri birikebilir. Aynı şekilde, istenmeyen Kayıt defteri öğeleri ve bozuk kısayollar da bilgisayarınızda büyük bir depolama alanı kaplayabilir. Bu gereksiz depolama tüketimlerinin üstesinden gelmek için, Windows işletim sistemi için kullanılabilen oldukça az sayıda üçüncü taraf uygulaması vardır.
Ve CCleaner tam orada en üstte. Yukarıda belirtilen görevin yanı sıra, şifreleri, İnternet dosyalarını, tarama geçmişini, yapılandırma dosyalarını ve benzerlerini silmek için de kullanılabilir. Sadece yükleyici uygulaması aracılığıyla yüklemeniz gerekiyor ve işte bu kadar. Ancak, göründüğü kadar kolay değil. Nedeni? Pek çok kullanıcı CCleaner Installer'ı Windows 10 PC'lerinde kullanamaz. Siz de bu sorunla karşı karşıyaysanız, bu kılavuz size yardımcı olmak için burada. Ayrıntılı talimatlar için takip edin.
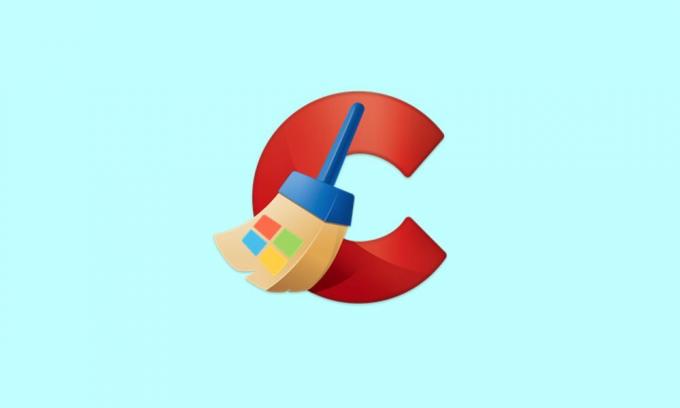
Sayfa İçeriği
-
1 Düzeltme: CCleaner Installer Windows 10'da Çalışmıyor
- 1.1 Düzeltme 1: Windows Güvenlik Duvarını Devre Dışı Bırak
- 1.2 Düzeltme 2: Grubu ve Kullanıcı İznini Doğrulayın
- 1.3 Düzeltme 3: Yönetici Hakları Verin
- 1.4 Düzeltme 4: Başka Bir Sürümü / Derlemeyi Deneyin
- 1.5 Düzeltme 5: CCleaner’ın mevcut dosyalarının olmadığını doğrulayın
- 1.6 Düzeltme 6: Diğer Düzeltmeler
Düzeltme: CCleaner Installer Windows 10'da Çalışmıyor
Bahsi geçen sorunun nedeni söz konusu olduğunda, epeyce sayıda olabilir. Başlangıç olarak, Windows Defender Güvenlik Duvarı, yükleyicinin çalışmasını engelleyebilir. Benzer şekilde, uygulama kısıtlayıcı bir ortamda çalışıyorsa veya gerekli Grup veya kullanıcı izinleri verilmemişse, bu sorunla da karşılaşabilirsiniz. Aynı doğrultuda, mevcut varyant ve yükleyicinin yapısıyla ilgili sorunlar da söz konusu hataya neden olabilir.
Reklamlar
Benzer şekilde, CCleaner'ın eski bir sürümü sistemden veya sistemden bazılarından tamamen kaldırılmazsa süreçler arka planda çalışıyorsa, bu durum, sistemin düzgün işleyişiyle de çelişebilir. yükleyici. Bununla birlikte, bu kılavuz, bu sorunları gidermek için talimatları listeleyecek ve bu da CCleaner Yükleyicinin Windows 10 PC'nizde çalışmama sorununu çözecektir. Takip etmek.
Düzeltme 1: Windows Güvenlik Duvarını Devre Dışı Bırak
Bazı durumlarda, Windows Güvenlik Duvarı biraz aşırı korumacı hale gelebilir ve böyle olmasa bile bir programı potansiyel olarak zararlı olarak işaretleyebilir. Bu durumda en iyi bahis, bu durumda, Güvenlik Duvarını geçici olarak devre dışı bırakmak veya uygulamayı eskisinin hariç tutma listesine eklemektir. Her iki talimat da burada verilmiştir.
- Başlangıç olarak, Başlat menüsünden Windows Defender Güvenlik Duvarı'nı arayın.
- Ardından sol menü çubuğundan Windows Defender Güvenlik Duvarını Aç veya Kapat'ı seçin.
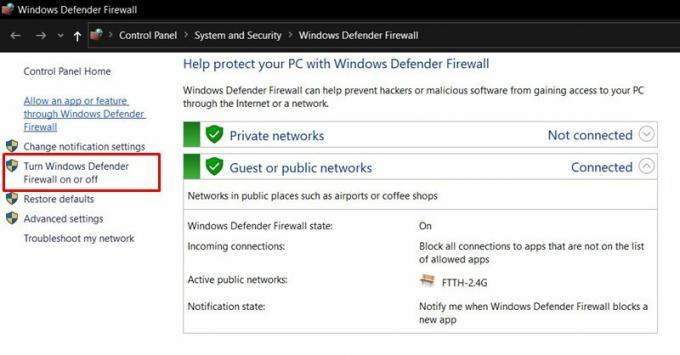
- Ardından, hem Genel hem de Özel ağ bölümlerinin altındaki Windows Defender Güvenlik Duvarını Kapat seçeneğini etkinleştirin.

- Öte yandan, uygulamayı dışlama listesine eklemek isterseniz, Windows Defender Güvenlik Duvarı üzerinden bir uygulamaya veya programa izin ver seçeneğine tıklayın.
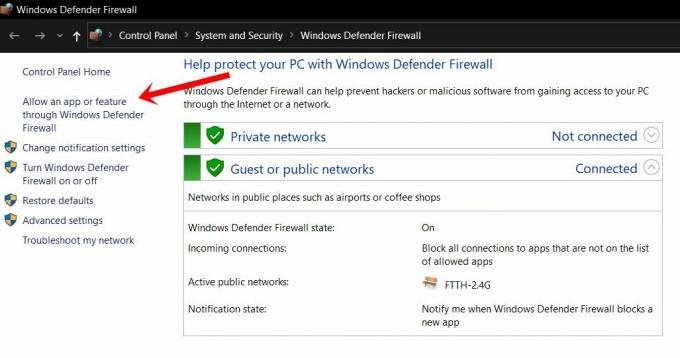
- Ardından görünen sonraki iletişim kutusundan Ayarları Değiştir'e tıklayın. Bu görevi gerçekleştirmek için yönetici ayrıcalıklarına ihtiyacınız olacak.
- Listeden uygulamayı seçin ve Tamam'a basın. Ancak orada yoksa, Başka Bir Uygulamaya İzin Ver düğmesini tıklayın, uygulamanın yükleme dizinine gidin ve onu seçin.

- Bittiğinde, bilgisayarınızı yeniden başlatın ve ardından CCleaner Installer'ın Windows 10 PC'nizde çalışmayan sorunu çözüp çözmediğini kontrol edin.
Düzeltme 2: Grubu ve Kullanıcı İznini Doğrulayın
Gruba veya bireysel kullanıcı profillerine kurulum dosyalarıyla ilgilenmek için gerekli izin verilmediyse, bu kullanıcı grubu kurulumu gerçekleştiremez. İşte bu sorunla nasıl başa çıkılacağı:

- CCleaner'ın kurulum dosyasına sağ tıklayın ve Özellikler'i seçin.
- Ardından Güvenlik sekmesine gidin, listeden Kullanıcılar'ı seçin ve Düzenle'yi tıklayın.
- Bu profil için Tam Kontrole izin verin ve Uygula> Tamam'a tıklayın.
- CCleaner Installer'ın Windows 10 PC'nizde çalışmama sorununu çözüp çözemeyeceğine bakın.
Düzeltme 3: Yönetici Hakları Verin
Uygulama işlevleri çoğunlukla Kayıt Defteri öğelerini veya eski Windows Kurulum dosyalarını silmek gibi sistem seviyesiyle ilgili olduğundan, çalışmak için kısıtlayıcı olmayan bir ortam gerektirir. Bu nedenle, uygulamayı gerekli hayranlık ayrıcalıklarını vererek başlatmanız önerilir.
Reklamlar
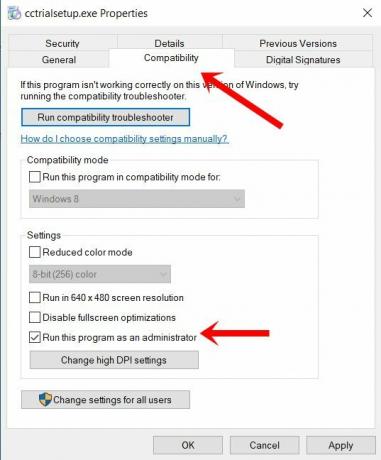
- Bunu yapmak için, yükleyici dosyasına sağ tıklayın ve Özellikler'i seçin.
- Ardından Uyumluluk bölümüne gidin
- Bu programı yönetici olarak çalıştır seçeneğini etkinleştirin.
- Uygula> Tamam'a tıklayın ve CCleaner Yükleyicinin Windows 10'da çalışmama sorununun düzeltilip düzeltilmediğini kontrol edin.
Düzeltme 4: Başka Bir Sürümü / Derlemeyi Deneyin
Yükleyicinin mevcut sürümü bazı sorunlara neden oluyorsa, bu uygulamanın daha eski bir sürümünü de yükleyebilirsiniz. Yüklendikten sonra uygulamayı başlatın ve ardından uygulamanın içinden güncelleyin. Bununla birlikte, hala bazı sorunlarla karşılaşırsanız, bu uygulamanın başka bir çeşidini de deneyebilirsiniz. CCleaner ayrıca aşağıdakilerle birlikte gelir: İnce ve Taşınabilir Yapılar.
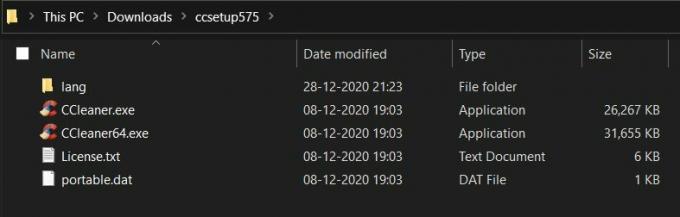
İlki, uygulamanın kısaltılmış bir sürümüdür ve yalnızca kesinlikle gerekli bileşenlere sahiptir. Öte yandan, taşınabilir yapısı herhangi bir kuruluma ihtiyaç duymaz. EXE dosyasını başlatarak uygulamaya doğrudan erişebilirsiniz. Bu nedenle, CCleaner Yükleyici Windows 10 PC'nizde çalışmıyorsa, yukarıda belirtilen yapıları da deneyebilirsiniz.
Reklamlar
Düzeltme 5: CCleaner’ın mevcut dosyalarının olmadığını doğrulayın
Uygulamayı geçmişte zaten denediyseniz, bazı dosyalarının hala bilgisayarınızda bulunma ihtimali vardır. Bu nedenle, daha yeni yapının kurulumuna devam ederseniz, sürüm çakışmalarına neden olabilir. Bu nedenle, mevcut CCleaner dosyalarının olmadığını yeniden doğrulamak büyük önem taşır.
Bu nedenle kurulum dizinine gidin (varsayılan C: \ Program Dosyaları \ CCleaner) ve varsa mevcut tüm dosyaları silin. Ardından CCleaner Installer'ın kullanımına devam edin ve Windows 10'da çalışmama sorununun çözülüp çözülmediğini kontrol edin.
Düzeltme 6: Diğer Düzeltmeler
Bazı kullanıcılar birkaç başka geçici çözüm denedi ve bu sorunu çözebildiler. Bunlardan ilki, kurulum dizinini yeniden doğrulamaktır. Bazı durumlarda, dosyanın kurulum konumu hedef konumla eşleşmeyebilir. Durum buysa, hedefi değiştirebilir ve dosyanın gerçek konumuyla senkronize edebilirsiniz.

Bunu yapmak için, dosyaya sağ tıklayın, Özellikler'i seçin ve Kısayol sekmesine gidin. Ardından, işaret ettiği hedefin dosyanın konumuyla aynı olduğundan ve herhangi bir geçici konuma veya bir USB sürücüsüne olmadığından emin olun.
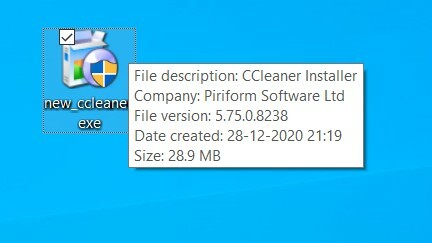
Öte yandan, ikinci düzeltme, yükleyici dosyasını yeniden adlandırmayı ve ona başka bir ad vermeyi gerektirir. Bu yüzden üzerine sağ tıklayın, Yeniden Adlandır'ı seçin ve istenen görevi gerçekleştirin (örnek olarak, bunu new_ccleaner olarak yeniden adlandırdık, yukarıdaki resme bakın). Bundan sonra, uygulamayı başlatmayı deneyin ve sorunun çözülüp çözülmediğine bakın.
Bununla, CCleaner Installer'ın Windows 10 PC sorununuzda çalışmayan sorunu nasıl düzelteceğine dair kılavuzu tamamladık. Aynı şekilde altı farklı yöntem paylaştık, bunlardan herhangi biri sizin lehinize çalışmalı. Hangisinin başarıyı hecelediğini yorumlarda bize bildirin. Yuvarlama, işte bazıları iPhone İpuçları ve Püf Noktaları, PC ipuçları ve püf noktaları, ve Android İpuçları ve Püf Noktaları kontrol etmelisiniz.
Reklamlar Kmode İstisnası İşlenmedi Windows 10 sistemlerinde Hata yaygındır, eğer sistem güncel değilse veya...
Reklamlar Durumda, en son güncellemeyi Windows 10 bilgisayarınıza ve sisteminize kısa bir süre önce yüklediyseniz…
Reklamlar Hepimiz hayatımızın bir noktasında bizim...



