Düzeltme: Windows 10'da oyun oynarken DirectDraw Hatası
Miscellanea / / August 04, 2021
Reklamlar
Son zamanlarda, birçok Windows 10 kullanıcısının oyunları başlatırken DirectDraw Hatası hakkında iddia ettiği bildirildi. Grafik açısından yoğun yazılımı açarken bile, sistemleri ilişkili kodlarla birlikte DirectDraw Hatası gösteriyor.
Sayfa İçeriği
-
1 "Windows 10'da oyun oynarken DirectDraw Hatası" nasıl düzeltilir?
- 1.1 DÜZELTME 1: DirectDraw ve Direct3D'nin Açık olduğundan emin olun:
- 1.2 DÜZELTME 2: DirectX'in en son sürümünü çalıştırıp çalıştırmadığınızdan emin olun:
- 1.3 DÜZELTME 3: Ekran çözünürlüğü uyumluluğunu yapılandırın:
- 1.4 DÜZELTME 4: Ekran kartı sürücüsünü güncelleyin
"Windows 10'da oyun oynarken DirectDraw Hatası" nasıl düzeltilir?
Durum çok sinir bozucu olabilir; ancak çözülebilirdir ve bunun için yeterli sayıda düzeltme mevcuttur. Siz de aynısını yaşıyorsanız, aşağıdaki bu makalede bahsedilen düzeltmeleri deneyin ve Windows 10'da oyun oynarken "DirectDraw Hatası" ndan kurtulun. Nasıl yapılacağını öğrenelim:
DÜZELTME 1: DirectDraw ve Direct3D'nin Açık olduğundan emin olun:
DirectDraw'un birincil rolü, çözünürlüğü ve özellikleri ayarlayarak ekran sürücülerini kontrol etmektir. Ek olarak, uygulamaların (oyunların) videonun belleğine doğrudan erişmesine de izin verir.
Buna karşılık, Direct3D, alışan üç boyutlu bir grafik uygulama programlama arayüzüdür. diğer Direct3D nesnelerini oluştururken veya yok ederken (varsa Kullanılmış).
Reklamlar
Artık hem DirectDraw hem de Direct3D'nin açık olduğundan emin olmak önemlidir. Bunu yapmak için
- İlk olarak, masaüstü arama çubuğuna gidin ve "dxdiag " ve ilgili arama sonucunu tıklayın. Açacak DirectX teşhis aracı sistem ekranınızda.
- Üzerinde DirectX teşhis aracı penceresi, gidin Ekran sekmesi dikey menüden.
- Aşağıda DirectX özellikleriseçeneklerin DirectDraw hızlandırma ve Direct3D hızlandırma vardır etkinleştirildi ya da değil. Eğer Etkinleştirildi, DÜZELTME 1 burada biter. Ancak, durum olarak bahsedilirse engelli, sonraki adımları izleyin:
- Başlat ÇALIŞTIRMAK basarak isteyin WINDOWS + R tamamen yazın "appwiz.cpl ” boş metin kutusuna girin ve ardından TAMAM MI.
- Şimdi Programlar ve Özellikler penceresi, tıkla Windows özelliklerini açın veya kapatın sol bölme menüsünde.
- Bir sonraki istemde seçeneği bulun Eski Bileşenler listeden, onay kutusunu işaretleyin ondan önce bulunur ve sonra aynısını genişlet.
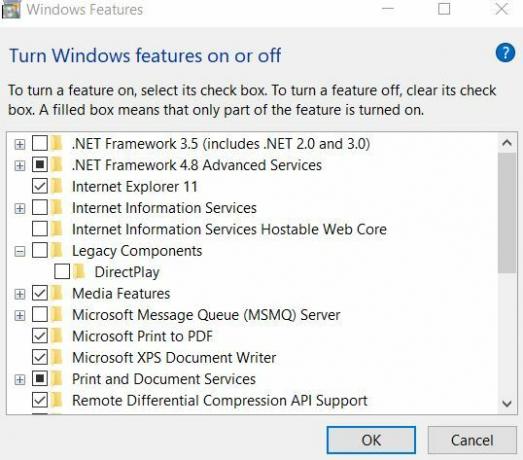
- Onay kutusunu işaretleyin seçenekten önce bulunur DirectPlay yanı sıra.
- Tıklamak TAMAM MI değişiklikleri kaydetmek için.
- Son olarak, ilgili programı açın ve DirectDraw hatasının çözülüp çözülmediğini kontrol edin.
DÜZELTME 2: DirectX'in en son sürümünü çalıştırıp çalıştırmadığınızdan emin olun:
Windows 10'da oyun oynarken DirectDraw hatası, kullandığınız DirectX sürümü eski, bozuk veya eksikse de tetiklenebilir. DirectX, Microsoft Windows'un bir parçası olduğundan, tüm güncellemeleri yalnızca Windows güncellemesi aracılığıyla sunulur. Windows'taki en son güncellemeyi aramadan önce, sisteminizde DirectX'in hangi sürümünün çalıştığını kontrol edin. Bunu yapmak için
- İlk olarak, masaüstü arama çubuğuna gidin ve "dxdiag ” ve ilgili arama sonucunu tıklayın. Açacak DirectX teşhis aracı sistem ekranınızda.
- Şimdi altında Sistem sekmesiDirectX sürümünü arayın. DirectX'in en son sürümünü Google'da arayabilirsiniz. En son sürümü kullanıyorsanız, FIX 2 burada biter. Ancak, değilse, sonraki adımları izleyin:
- Aç Ayarlar penceresi ve gidin Güncelleme ve Güvenlik.

- Buradaki sağ bölme menüsünde, Güncellemeleri kontrol et sekmesi.
- DirectX dahil tüm mevcut Windows 10 güncellemelerini de yükleyecektir.
- Bittiğinde, sisteminizi yeniden başlatın, ilgili programı açın ve Windows 10'da oyun oynarken DirectDraw hatasının çözülüp çözülmediğini kontrol edin.
DÜZELTME 3: Ekran çözünürlüğü uyumluluğunu yapılandırın:
Uyumsuz ekran çözünürlüğü, Windows 10'da DirectDraw hatasına neden olabilir. Bu nedenle, ekran çözünürlüğü uyumluluğunu yapılandırmak bu durumda burada yardımcı olacaktır. Bunu yapmak için
- Öncelikle oyuna sağ tıklayın (bu sizi söz konusu hataya götürür) ve ardından alt menüyü seçin. Özellikleri seçeneği.
- Üzerinde Özellikler penceresi, gezin Uyumluluk sekmesi dikey menüden ve ardından onay kutusunu işaretleyin seçenekten önce bulunur 640 x 480 ekran çözünürlüğünde çalıştırın.
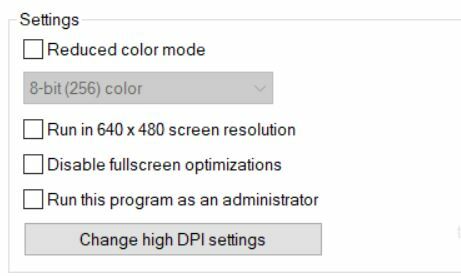
- Son olarak, tıklayın Uygulamak ve sonra TAMAM MI.
- Bittiğinde, ilgili programı açın ve Windows 10'da oyun oynarken DirectDraw hatasının çözülüp çözülmediğini kontrol edin.
DÜZELTME 4: Ekran kartı sürücüsünü güncelleyin
Bozuk, eski veya eksik bir Ekran kartı sürücüsü de Windows 10'da DirectDraw hatasını tetikleyebilir. Durumu çözmek için Video kartı sürücüsünün güncellenmesi tavsiye edilir. Bunu yapmak için
- Başlat ÇALIŞTIRMAK basarak isteyin WINDOWS + R tamamen yazın "devmgmt.msc ” boş diyalog kutusunda ve ardından TAMAM MI.
- Şimdi Aygıt Yöneticisi pencere, seçeneği genişletin Ekran sürücüsü.
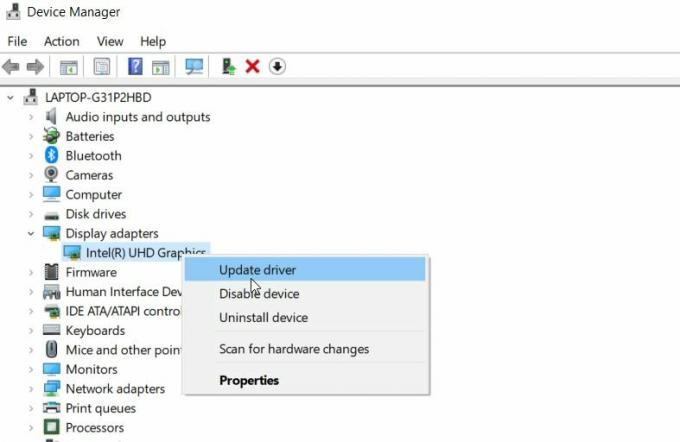
- Genişletilmiş menüden sürücüye sağ tıklayın ve seçeneğe tıklayın Sürücüyü güncelle.
- Bir sonraki istemde seçeneğe tıklayın Güncellenmiş sürücü yazılımını otomatik olarak arayın. İşlemi tamamlamak için ekrandaki talimatları izleyin.
- Tamamlandığında, DirectDraw hatası olduğunuzu gösteren programı / oyunu yeniden çalıştırın ve çözülüp çözülmediğini kontrol edin.
Bunlar, Windows 10'da oyun oynarken birçok acı çeken kullanıcının DirectDraw hatasından kurtulmasına yardımcı olan ilk 4 düzeltmedir. Yukarıdaki listede belirtilen tüm düzeltmeler nispeten kolaydır ve devam etmek için yalnızca temel bilgisayar bilgisi gerektirir.
Reklamlar
Bununla birlikte, sürücüyü 4. Düzeltmede güncellemek için, herhangi bir üçüncü taraf otomatik sürücü güncelleme aracını da kullanabilir ve kendinizi tüm manuel işlemden kurtarabilirsiniz. Otomatik sürücü güncelleme araçları, sisteminizi tanır ve gerektiği gibi doğru sürücüyü bulur. Herhangi bir sorunuz veya geri bildiriminiz varsa, lütfen aşağıdaki yorum kutusuna yorumu yazın.
Reklam Teknolojileri, insanın günlük faaliyetlerle başa çıkma şeklini çok değiştirdi. Giriş…
Reklamlar Bu makalede, Ayarlar Keep…
Reklamlar Bu sayfada, Cubot Note 20 Pro için en son Google Kamerayı sizinle paylaşacağız.…

![Alcatel Pixi 3 3.5 için En İyi Özel ROM'ların Listesi [Güncellenmiş]](/f/39606680aaa45868c7eb699cddd7bf6e.jpg?width=288&height=384)

![Walton Primo NF2 Plus'a Stok ROM Nasıl Yüklenir [Firmware Flash Dosyası]](/f/010fb55b38b2839c193cd2303a133993.jpg?width=288&height=384)