Windows 10'a SADES Kulaklık Sürücülerini Neden Yükleyemiyorum?
Miscellanea / / August 04, 2021
Reklamlar
SADES kulaklık, her yerde oyun meraklıları tarafından kullanılan çok popüler bir kulaklıktır. Bir oyun deneyimi sırasında eğlenceyi arttırmasıyla bilinir. Ancak bu kulaklıkla ilgili bazı şikayetler de var. Windows 10'a SADES kulaklık sürücüsü yüklemek bazen zorlaşır.
Genel bir şikayet, kulaklığın stereo olarak çalışması ancak 7.1 surround modunda çalışmamasıdır. Bu, kulaklık üreticilerinin resmi web sitesinden en son kulaklık sürücülerini indirerek basitçe çözülebilir.
Sürücü kurulumları başarısız olduğunda ortaya çıkan hata mesajlarından bazıları şunlardır:
- Lütfen SADES 7.1 ses efekti oyun kulaklığını bağlayın.
- SADES Kulaklık mevcut değil
- SADES herhangi bir cihaz bulamıyor
Sayfa İçeriği
-
1 Düzeltme: Windows 10'da SADES Kulaklık Sürücüsü Yüklenemiyor
- 1.1 Düzeltme 1: En son sürücüleri indirin ve uyumluluk modunda kurun
- 1.2 Düzeltme 2: En son Windows 10 sürücülerini yükleyin
- 1.3 Düzeltme 3: Cihazı yeniden yükleyin
Düzeltme: Windows 10'da SADES Kulaklık Sürücüsü Yüklenemiyor
Aşağıdaki üç adım, Windows 10'a SADES kulaklık sürücülerini yükleme adımlarıdır.
Reklamlar
- En son sürücüleri indirin ve uyumluluk modunda kurun
- En son Windows 10 sürücülerini yükleyin
- Cihazı yeniden kurun
Yukarıda belirtilen adımların ayrıntılı bir açıklaması aşağıda verilmiştir:
Düzeltme 1: En son sürücüleri indirin ve uyumluluk modunda kurun
- Bunun için, SADES üreticilerinin resmi web sitesinden en son Windows 10 sürücüsünü indirin.
- Şimdi kurulum dosyasını sağ tıklayın ve "Özellikler" i seçin.
- Uyumluluk sekmesine gidin. Burada, "Bu programı uyumluluk modunda çalıştır" seçeneğini işaretleyin.
- Dropbox, işletim sistemlerinin bir listesini sağlayacaktır. Oradan, üzerine tıklayarak Windows 10'u seçin.
- Şimdi "Uygula" yı ve ardından Tamam'ı tıklayın.
- Kurulumu çalıştırın.
Düzeltme 2: En son Windows 10 sürücülerini yükleyin
Resmi web sitesi SADES indirmek için birçok SADES Windows 10 kulaklık sürücüsü sağlar. Genel olarak, bunlar çoğunlukla tüm kulaklıklarla uyumludur. Bu sürücülerden herhangi birini öncelikli olarak indirin.
Bunun başarısız olması durumunda, sonraki çözümü deneyin.
Düzeltme 3: Cihazı yeniden yükleyin
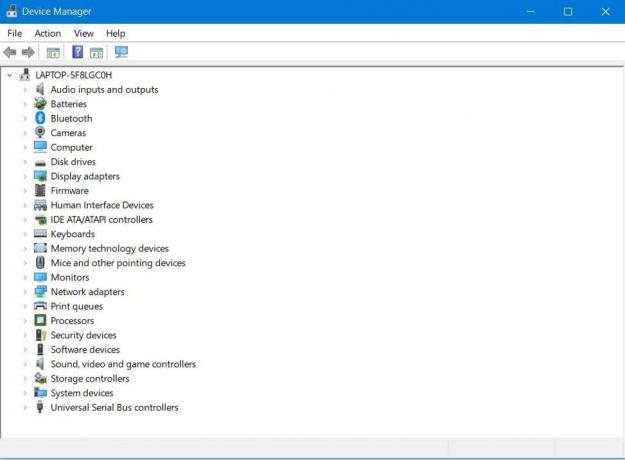
- Her şeyden önce, "Ara" ya gidin ve cihaz yöneticisi yazın. Ardından "Cihaz Yöneticisi" ne gidin.
- "Aygıt Yöneticisi" açılır seçeneklerinde SADES kulaklıklarını bulacaksınız. Bu seçeneğe sağ tıklayın ve "Cihazı Kaldır" a gidin.
- Bilgisayarı yeniden başlatın
Yukarıdaki üç adım, seçilen kulaklıkların, yani bu durumda SADES kulaklıkların otomatik olarak kurulmasına yol açacaktır.
Reklamlar
Sorun devam ederse, çözüm için şu adımları izleyin:
- Denetim Masası'na gidin.
- "Donanım ve Ses" e gidin ve üzerine tıklayın. Ardından "Cihaz ekle" yi tıklayın.
- Ardından sihirbaz, donanım değişikliklerini tarayacaktır.
- Sihirbaz Bluetooth cihazınızı bulduğunda kurulum işlemini tamamlayacaktır.
Yukarıdaki adımları tamamladıktan sonra sürücüyü güncelleyin ve SADES kulaklığınızın keyfini çıkarın.
Tüm bunlara rağmen kulaklığın çalışmaması durumunda geriye kalan tek seçenek üreticinin yardım masasına başvurmaktır. SADES kulaklık sürücünüzün Windows 10'da yüklenmemesini düzeltmemiz gereken tek şey bu. Umarız bu kılavuz size yardımcı olmuştur. Şimdi, cgöz at bizim Windows Kılavuzları, Oyun Kılavuzları, Sosyal Medya Kılavuzları, iPhone, ve Android Kılavuzları daha fazlasını bilmek için.
Eğer varsay sorgu, adınız ve e-posta kimliğinizle yorum yapın. Dahası, kendimize abone olun Youtube kanalı oyun ve akıllı telefon ipuçları ve püf noktaları hakkında harika videolar izlemek için.
Reklamlar
Reklamlar Ocak 2020'de Microsoft nihayet Windows 7 desteğini sona erdirdi (en başarılı bilgisayarlardan biri...
Reklamlar Windows 10, kullanıcıların dosyaları bir sistemden şuraya aktarmasına olanak tanıyan yerleşik bir dosya paylaşım özelliğine sahiptir.
Reklamlar Belkin Kablosuz Adaptör, bağlantı için tüm dünyada kullanılan en popüler kablosuz Adaptörlerden biridir...




