MacOS'ta bir Zip Dosyasını Parola ile Koruma
Miscellanea / / August 04, 2021
Reklamlar
macOS genellikle profesyonel kullanım veya geliştirme amaçlı kullanılır ve bu tür resmi ve profesyonel kullanımda, kullanıcıların dosyalarını gizli ve şifreli tutmaları önemlidir. Herhangi bir dosyayı şifrelemenin en iyi ve kolay yolu, MacOS'ta bir zip arşivi oluşturarak dosyayı parolayla korumaktır.
Zip dosyası veya dosyaların sıkıştırılması önemli bir rol oynar. Bir dosyayı sıkıştırmak, depolanan dosyanın kalitesini düşürmeden depolama odasını kaydetmemizi kolaylaştırır. Yine de, gizliliğe dikkat etmeden dosyayı kimin görebileceğini ve kimin göremeyeceğini kontrol etmek için zip dosyasının macOS'ta parola ile korunması gerekir.
Çevrimiçi dünyada, PC'nizin tehlikeye atılmayacağına dair hiçbir güvenlik yok, o yüzden çok hassas verilerinizin kalması için gerekli verileri parola korumalı zip dosyalarında tutmak önemlidir kasa. Mac'in yeni sürümünde zip dosyasını şifrelemek çok kolay, nasıl olduğunu görelim.
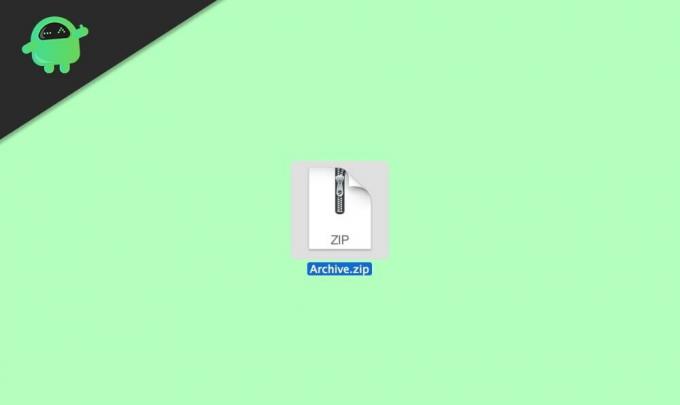
Reklamlar
Sayfa İçeriği
-
1 MacOS'ta bir Zip Dosyasını Parola ile Koruma
- 1.1 Yöntem 1: Disk Yardımcı Programını Kullanma
- 1.2 Yöntem 2: Keka Yazılımını Kullanma
- 2 Sonuç
MacOS'ta bir Zip Dosyasını Parola ile Koruma
Ana vurguya gitmeden önce, bir dosyayı Zip dosyasına nasıl dönüştüreceğinizi bilmeniz gerekir çünkü internet üzerinden başka birinden bir Zip dosyası almak veya indirmek güvenli değildir. Bununla birlikte, Zip dosyası için tehlikeli bir şey yoktur, ancak kötü amaçlı uygulamalar için kullanılabilir. Bu arada, basit bir işlem olduğu için bir dosyayı Zip dosyasına dönüştürmek hakkında konuşmak için burada değiliz.
Yöntem 1: Disk Yardımcı Programını Kullanma
Bir Zip dosyası oluşturduktan sonra, terminal Çünkü Bulucu Zip dosyasını koruma seçeneği yoktur. Ancak, önce Disk Yardımcı Programına erişmeniz gerekir ve bunu yapmanın iki yolu vardır.
En kolay ve doğrudan, klavyenizdeki Command + Backspace tuşlarına basmaktır. Şimdi, Disk Utility yazın ve enter düğmesine basın.
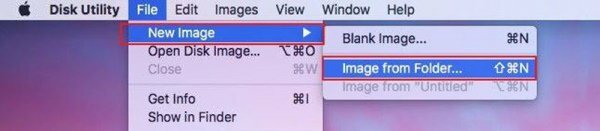
Şifrelemek istediğiniz dosyayı seçin ve bunu yapmak için fareyle üzerine gelmeniz gerekir. dosya ve tıklayın Yeni görüntü açılır menüden. Bundan sonra, Klasörden Görüntü aşağıdaki açılan menüden.
Reklamlar
Şimdi, ihtiyacınıza göre şifrelemeyi ve görüntü formatını seçmenizi isteyen bir pencere açılacaktır. Seçeneği seçmeniz gerekiyor Sadece oku Görüntü formatı sekmesinin ve Şifreleme sekmesinin altında bulunan 128-bit AES şifrelemesinin altında bulunur.
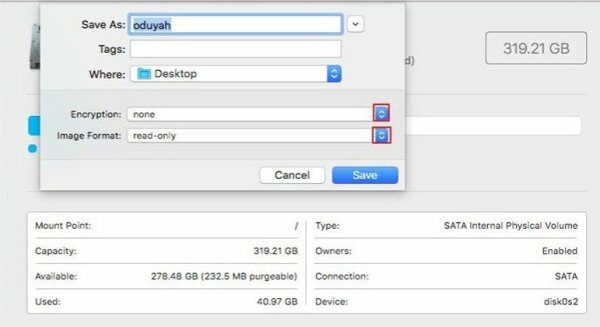
Ancak, bunu yaptığınız anda yeni bir pencere açılır ve sizden Bir şifre ekleyin. Ardından tercihinize göre bir şifre seçin.

Reklamlar
Bundan sonra, parolanızı tekrar girerek doğrulamanız gerekir. Şimdi, en önemlisi seçim düğmesine dokunun ve Kayıt etmek.
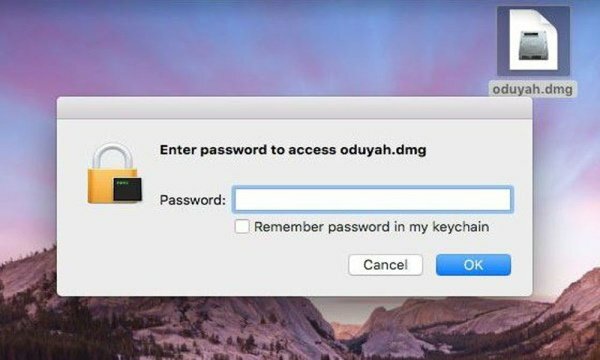
Bu durumda, dosyanızdaki şifrelemenin çalışıp çalışmadığını kontrol etmek istersiniz. En iyisi, üzerine tıklamanız ve şifreyi soran bir pencere açılır penceresi göreceksiniz.
Şifreyi girdikten sonra, Tamam düğmesine tıklayın. Bu kadar. Artık daha önce söylediğiniz şifreyi girdikten sonra Zip dosyanıza kolayca erişebileceksiniz.
Yöntem 2: Keka Yazılımını Kullanma
MacOS'taki çoğu yazılım uygulaması, premium ücret nedeniyle ödenir. Ancak, zip dosyalarını sıkıştırmak ve şifrelemek için özel olarak tasarlanmış ücretsiz yazılım uygulamalarından yararlanabilirsiniz. Sadece bu değil, bu yöntemle, RAR, TAR, 7z vb. Dahil olmak üzere farklı formatlarda şifreleme yapabileceksiniz.
Öncelikle Keka yazılımını indirin, MacOS mağazasında bulamazsınız, bu nedenle aşağıdaki indirme bağlantısına tıklayın
Mac için Keka'yı indirinYazılımı indirdikten sonra, Mac'teki diğer herhangi bir uygulama gibi kurabilirsiniz.

Mac'inizde keka uygulamasını açın, zip sekmesine gidin ve dosya şifrenizi ayarlayın.

Bir şifre belirledikten sonra, korumalı bir zip dosyası yapmak istediğiniz dosya veya klasörü sürükleyip bırakabilirsiniz.
Not: Keka dışında, "Unarchiver" veya "iZip for mac" gibi daha fazla ücretsiz uygulama vardır, bu uygulamalar ayrıca Mac PC'nizdeki dosyaları ve klasörleri sıkıştırmak ve korumak için GUI'yi kullanmanızı kolaylaştırabilir.
Asla isimlerinizi, doğum tarihinizi vb. İçeren bir şifre seçmeyin. Olasılıkla, bir ihlal buldunuz. O halde dosyanızı korumak için şifrenizi değiştirmeniz daha iyidir. En önemlisi, parolanızı asla unutmayın çünkü parolanızı unutmanız Zip dosyanızı kalıcı olarak kilitleyebilir.
Sonuç
Artık hepiniz macOS'ta bir Zip dosyasını nasıl parola ile koruyacağınızı biliyorsunuz. Zip dosyanız için seçtiğiniz şifrenin yeterince güçlü olduğundan emin olmanızı öneririz, böylece kimse şifreyi tahmin edemez. Ayrıca, kullanımı kolay olduğundan ve birden fazla sıkıştırma seçeneği sunduğundan, kullanıcılara Keka veya unarchiver gibi üçüncü taraf uygulamaları kullanmalarını öneririm.
Editörün Seçimi:
- Bir Mac'te PDF Dosyalarını Birleştirme (Tek Bir Dosyada Birleştirme)
- Mac'te Sistem Depolamasını Azaltmanın Kolay Yolları
- Mac'te AirDrop Nasıl Açılır veya Kapatılır?
- MacBook'unuzu Ekranı Kapaklı Modda Kapalı Olarak Kullanın
- Mac'te Abonelikler Nasıl Yönetilir
2018’in Aramızdaki Reklamları, oyun pazarındaki popüler çevrimiçi parti oyunlarından biri haline geldi, geliştirdi ve...
Reklamlar Son zamanlarda, bazı macOS kullanıcıları, macOS'ta herhangi bir WiFi donanımı yüklü olmadığını bildirdi...
Reklamlar Aylık çalışmanızı sabit diskinizden veya kaleminizden yanlışlıkla mı sildiniz?



