Paint 3D Kullanarak Şeffaf Arka Plan Oluşturma
Miscellanea / / August 05, 2021
Özel ROM | CyanogenMod | Android Uygulamaları | Firmware Güncellemesi | MiUi | Tüm Stok ROM | Lineage İşletim Sistemi |
Şeffaf bir arka plana sahip bir resim, onu farklı amaçlarla kullanmak için bizim gibi içerik oluşturuculara daha çok hitap ediyor. İçerik oluşturucular olarak bunu öne çıkan görseller veya başka bir şey için kullanıyoruz. Ancak her görüntü şeffaf bir arka plan olmadan mevcut değildir ve arka planı olmayan belirli bir görüntüye sahip olmak için bilerek onu aramamız gerekir. Windows kullanıcısıysanız, önceden yüklenmiş Paint 3D uygulamasını duymuş olabilirsiniz. Paint 3D uygulamasının yardımıyla, herhangi bir görüntünün şeffaf arka planını oluşturabilirsiniz.
Bu, herhangi bir görüntünün arka planını şeffaf hale getirebileceğiniz ve göreviniz için kullanabileceğiniz eğlenceli küçük bir kılavuzdur. Bu kılavuzda, Paint 3D kullanarak şeffaf arka plan oluşturmak için size adımlar vereceğiz. Bir görüntünün istenmeyen arka planlarından kurtulmak için bu kadar havalı ve kolay bir numara arayan pek çok insan olacağı için kişisel olarak paylaşmak istediğim bir rehber. Bu yüzden, daha fazla uzatmadan, doğrudan makalenin kendisine geçelim:
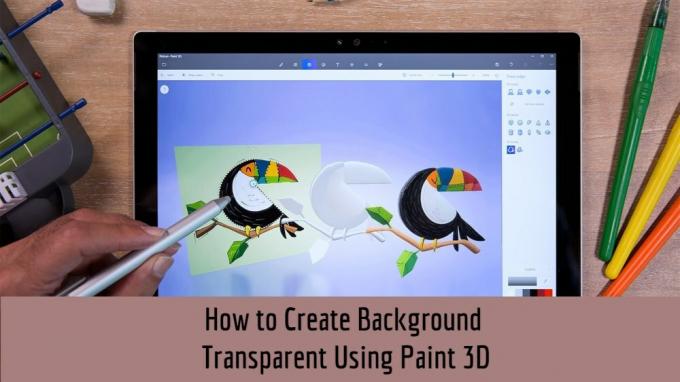
İçindekiler
- 1 Paint 3D Kullanarak Şeffaf Arka Plan Oluşturma
-
2 Arka planı kaldır
- 2.1 Yöntem 1:
- 2.2 Yöntem 2:
- 3 Arka Planı Şeffaf Yap
Paint 3D Kullanarak Şeffaf Arka Plan Oluşturma
- Her şeyden önce, Paint 3D uygulamasını Başlat Menüsünden açın.
- Paint 3D'de şeffaf bir arka plan oluşturmak istediğiniz görüntüyü yükleyin.

- Ardından görüntü yüklendikten sonra, üst çubukta bulunan Magic Select seçeneğine dokunun.

- Arka planını silmek istediğiniz görüntü üzerinde ayarlamanız gereken bir seçim kutusu görünecektir.

- Yukarıdaki resimde gösterildiği gibi İleri düğmesine dokunun.
- Paint 3D, görüntünün içindeki nesneyi otomatik olarak algılar.
- Seçimi tamamladığınızda Bitti üzerine dokunun.
- Kaldır aracına tıklayın ve görüntünün seçiminizden çıkarmak istediğiniz bölümünü seçin.
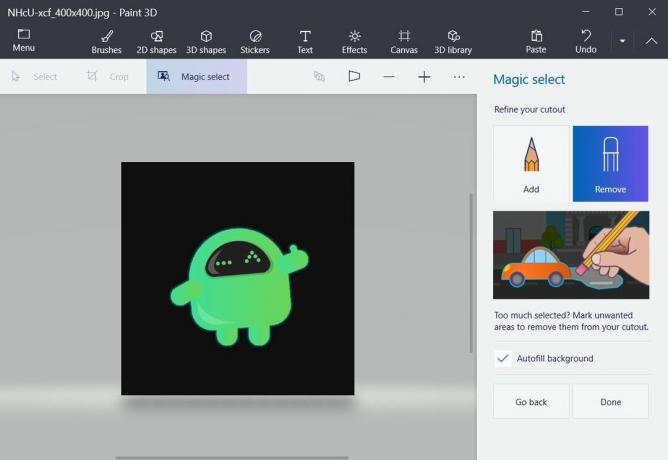
- Bitti düğmesine bastığınızda, başka bir seçim kutusu göreceksiniz. Ancak bu, seçilen görüntünün ayrı bir nesne olduğunu gösterecek bir kutudur.

Arka planı kaldır
Yöntem 1:
- Resmi seçim modunda tutmak (yukarıdaki adım 9) onu kutunun dışına sürükleyin.

- Seç seçeneğine dokunun ve gösterildiği gibi arka planda bir kutu yapın.
- Klavyenizdeki Sil düğmesine veya sağ taraftaki düğmeye basın.

- Arka planın beyaza döndüğünü fark edeceksiniz.
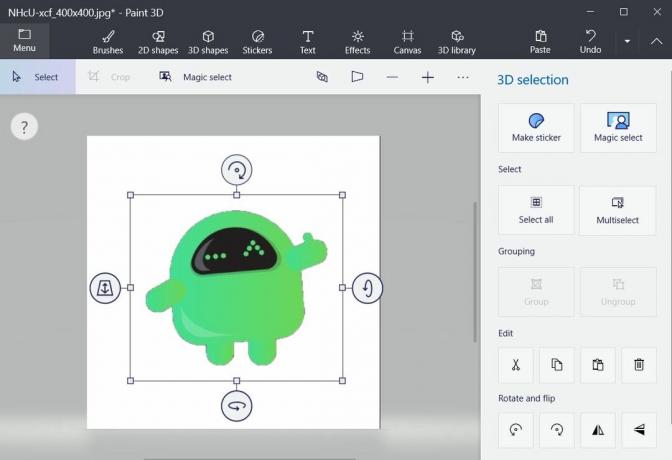
- Şimdi arka planı kaldırdınız.
Yöntem 2:
- Çıkarılan görüntüyü kopyalayabilirsiniz.
- Yeni bir dosyaya yapıştırın.
- Bu kadar! Görüntünüz herhangi bir arka plan görüntüsü olmadan kopyalanır.
Arka Planı Şeffaf Yap
- Aşağıda gösterildiği gibi Canvas seçeneklerine tıklayın.

- Şeffaf Tuval seçeneğini değiştirin.
- Beyaz arka planın kaybolduğunu fark edeceksiniz.
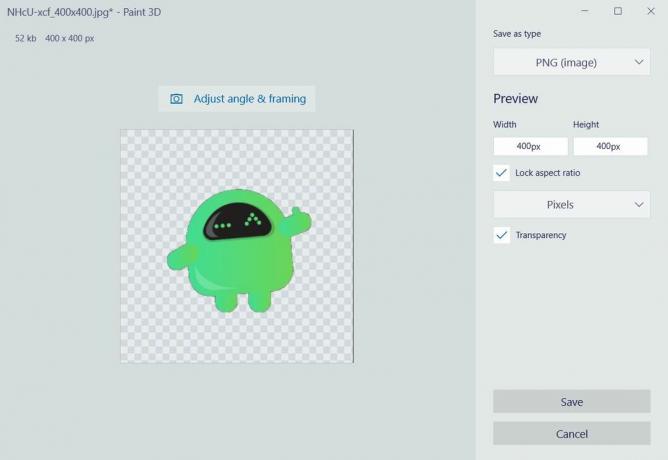
- Şimdi, Menü simgesine basın ve resmi kaydedin.
- Biçimi PNG olarak seçin ve Şeffaflık seçeneğine dokunduğunuzdan emin olun.
- Bu kadar!
Yani, bu yazıda benim tarafımdan var. Umarım bu gönderiyi beğenmişsinizdir ve bir resmin arka planını silip Paint 3D kullanarak şeffaf hale getirebilmişsinizdir. Bu gönderiyi beğenip beğenmediğinizi aşağıdaki yorumlarda bize bildirin. Bir sonraki gönderiye kadar… Şerefe!



