Word Belgesinden Tüm Resimleri Çıkarma
Miscellanea / / August 05, 2021
Özel ROM | CyanogenMod | Android Uygulamaları | Firmware Güncellemesi | MiUi | Tüm Stok ROM | Lineage İşletim Sistemi |
Gömülü resimler içeren Word belgeleri kolayca çıkarılamaz. Görüntüleri kopyalama ve yapıştırma girişimleri düşük kaliteli görüntülere neden olur veya belge, tek tek kopyalanamayacak kadar çok görüntü içerir.
Microsoft Word, görüntüleri kolayca ve herhangi bir çözünürlüğü düşürmeden eklememize olanak tanır. Belgenin tamamını değil yalnızca görüntüleri paylaşmak istediğimiz bir durumla karşılaşabiliriz veya Windows PC'nizdeki tüm görüntüleri silmiş ve bunları Word'den geri almak isteyebilirsiniz. belge. Word Belgesindeki Tüm Resimleri Çok basit adımlarla Çıkarmak için aşağıdaki basit kılavuzu izleyin.
İçindekiler
-
1 Word Belgesinden Tüm Resimleri Çıkarma Adımları
- 1.1 Yöntem 1: Resim Olarak Kaydet'i Kullanma
- 1.2 Yöntem 2: Web Sayfası Olarak Kaydederek
- 1.3 Yöntem 3: Uzantıyı Değiştirme
Word Belgesinden Tüm Resimleri Çıkarma Adımları
Yöntem 1: Resim Olarak Kaydet'i Kullanma
Uyarı
Çok fazla görüntü çıkarmak istiyorsanız bu yöntemi kullanmayın.
- Görüntüleri ayıklamak istediğiniz Word Dosyasını açın.
- Resme sağ tıklayın.
- Ardından Resim Olarak Kaydet'e tıklayın.
- Son olarak, istediğiniz yere kaydedin.
- Ve tüm görüntüler için aynı adımları izleyin.

Yöntem 2: Web Sayfası Olarak Kaydederek
- Tüm resimleri çıkarmak istediğiniz Word belgesini açın.
- Şimdi, dokümanın sol üst kısmındaki "Dosya" düğmesine tıklayın ve "Farklı Kaydet" i seçin.

- Kaydetmek istediğiniz yeri seçin.
- Şimdi, "Farklı Kaydet" açılır listesinin altında "Web Sayfası" nı seçin.
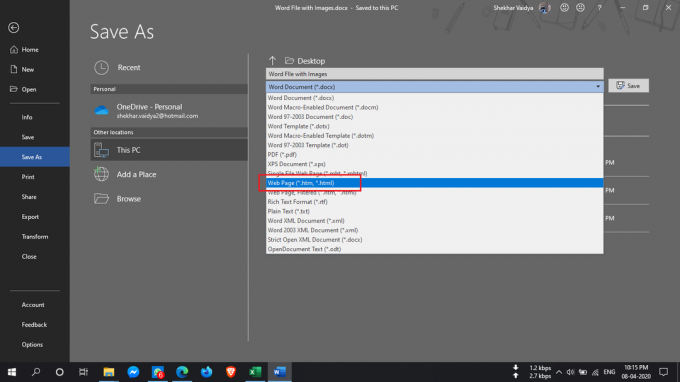
- Ayrıca "Web Sayfası, Filtrelenmiş" seçeneğini de göreceksiniz, ancak görüntülerin çözünürlüğünü düşürebileceği için bunu seçmeyin.
- Word belgesini Web Sayfası olarak kaydetmek için "Kaydet" düğmesine tıklayın.
- Belgeyi kaydettiğiniz konuma gidin ve ".htm" dosyasını göreceksiniz ve verilen ada sahip klasör oluşturulacaktır.

- Klasörü açın ve orada listelenen tüm resimleri görebilirsiniz.
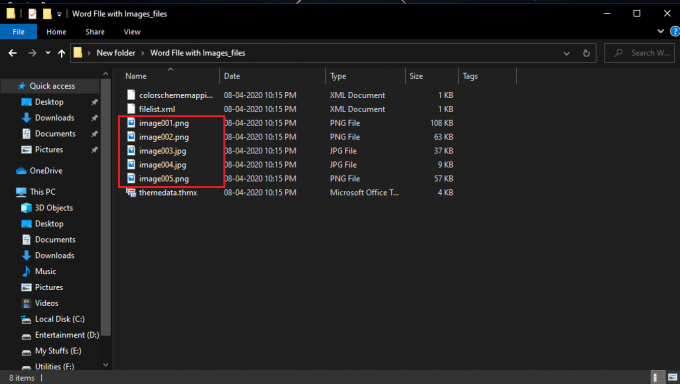
Yöntem 3: Uzantıyı Değiştirme
Belgeden tüm resimleri toplu olarak ayıklamak için bu yöntem o kadar basittir ki, yapmanız gereken tek şey dosyanın uzantısını ".docx" den ".zip" olarak yeniden adlandırmaktır.
- Gerekli belgeyi seçin, üzerine sağ tıklayın ve "Yeniden Adlandır" ı seçin.
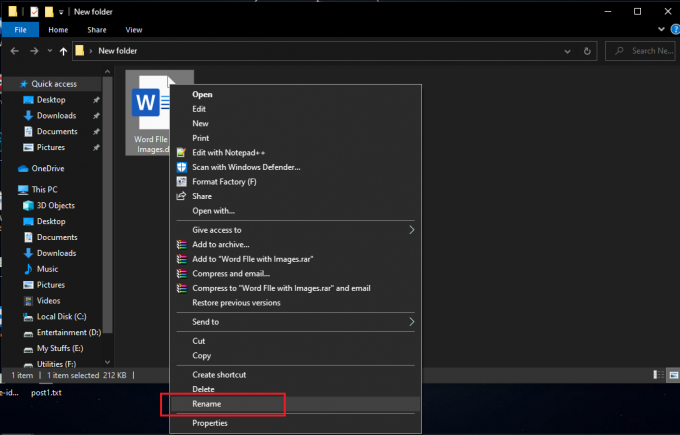
- Şimdi, ".docx" olan uzantıyı ".zip" olarak değiştirin ve Enter tuşuna basın.
- Size bu iletişim kutusunu gösterecek, ancak endişelenmeyin ve "Evet" i tıklayın.

- Bu zip dosyasını çıkarmak için WinRAR vb. Gibi zip çıkarma yazılımlarından herhangi birini kullanın.

- Zip klasörünü çıkarmak istediğiniz yeri belirtin.
- Şimdi, çıkardığınız klasörü açın ve Kelime> Medya.

- Şimdi, "medya" klasöründe, isterseniz başka bir klasöre kopyalayabileceğiniz tüm resimleri bulacaksınız.
Bununla ilgili herhangi bir sorunuz varsa, yorum bölümü her zaman sizin için kullanılabilir.
Bunun gibi daha
- Windows 10'da Ekran Nasıl Kaydedilir
- Windows 10'da XAMPP Nasıl Kurulur ve Yapılandırılır
- Windows 10'da EPS Görüntü Dosyası Nasıl Açılır
- DPC Watchdog Violation Error Windows 10 Nasıl Onarılır
- Windows 10'da Uykudan Uyanmayacak: Nasıl düzeltilir?


![İndirin Huawei Mate 9 B361 Oreo Ürün Yazılımını Yükleyin [8.0.0.361] (Avrupa, Japonya, LA)](/f/0fdf3010fc7322d772d09e735cadc250.jpeg?width=288&height=384)

