Düzeltme: Microsoft Mağazası Uygulamaları İndirmiyor
Miscellanea / / August 04, 2021
Reklamlar
Son zamanlarda, birçok kullanıcı bugünlerde yaşadıkları bir sorunu Reddit ve Twitter'da yayınlıyor. Microsoft Store'dan uygulama indirmeye çalıştıklarında, uygulama Beklemede durumda kalıyor ve indirme işlemi hiçbir zaman tamamlanmıyor. Bu, Microsoft Store'un Uygulamaları indirmediği anlamına gelir.
Microsoft Store, herhangi bir uygulamayı indirmek için en güvenli yerdir çünkü mağazadaki uygulamaların güvenli olduğunu, içerik, gizlilik ve güvenlik standartlarına uyup uymadığını doğrular. Microsoft Store'dan uygulamalar indirdiğinizde, gizliliğiniz konusunda endişelenmenize gerek kalmaz, çünkü uygulamalarınız virüslerden ve kötü amaçlı yazılımlardan arındırılmıştır, bu nedenle üçüncü taraf müdahalesi olmaz.
Microsoft Store'dan uygulama indirmeye çalışırken de sorunlarla mı karşılaşıyorsunuz? O zaman doğru yerdesiniz. Bugün, kullanıcıların Microsoft mağazasının uygulama indirmemesi sorununu gidermelerine yardımcı olacağız. Şimdi daha fazla zaman ayırmadan başlayalım.

Reklamlar
Sayfa İçeriği
-
1 Düzeltme: Microsoft Mağazası Uygulamaları İndirmiyor
- 1.1 Düzeltme 1: İşletim Sisteminizi Güncellemeyi Deneyin
- 1.2 Düzeltme 2: Microsoft Store'u yeniden başlatın
- 1.3 Düzeltme 3: Bilgisayarınızı Yeniden Başlatın
- 1.4 Düzeltme 4: İnternet Ayarlarınızı Kontrol Edin
- 1.5 Düzeltme 5: Tüm Bekleyen İndirmeleri Kaldır
- 1.6 Düzeltme 6: Tarih ve Saati Kontrol Edin
- 1.7 Düzeltme 7: Depolama Alanını Kontrol Edin
- 1.8 Düzeltme 8: İndirme Konumunu Değiştirmeyi Deneyin
- 1.9 Düzeltme 9: Sorunu gidermeyi deneyin
- 1.10 Düzeltme 10: Antivirüs ve Kötü Amaçlı Yazılımınızı Kontrol Edin
- 1.11 Düzeltme 11: Önbellek Belleğini Temizle
- 1.12 Düzeltme 12: Microsoft Mağazasını Sıfırlamayı Deneyin
- 1.13 Düzeltme 13: Windows'u yeniden yükleyin
Düzeltme: Microsoft Mağazası Uygulamaları İndirmiyor
Günümüzde, giderek daha fazla geliştirici Microsoft mağazasında kendi uygulamalarını listeliyor. Bu nedenle, kullanıcılar için mağazadan çeşitli uygulamaları indirmek daha rahattır. Peki ya herhangi bir uygulamayı indirirken takılırsanız? Sorunları düzeltmek için çeşitli sonuçlara ve bunların çözümlerine bakalım.
Düzeltme 1: İşletim Sisteminizi Güncellemeyi Deneyin

Genellikle işletim sisteminin daha eski bir sürümü nedeniyle olur. Öyleyse işletim sistemi sürümünüzü güncelleme adımlarına göz atalım.
- Her şeyden önce, ayarları açmanız ve bunu yapmak için Windows tuşu + I tuşlarına basmanız gerekir.
- Bundan sonra, yeni açılan pencereden Güncellemeler ve güvenlik seçeneğine tıklayın.
- Şimdi, bir seçenek göreceksiniz Güncellemeleri kontrol et. Üstüne tıkla.
- Ardından, varsa, sisteminiz PC'niz için otomatik olarak bir güncelleme arayacaktır.
Düzeltme 2: Microsoft Store'u yeniden başlatın
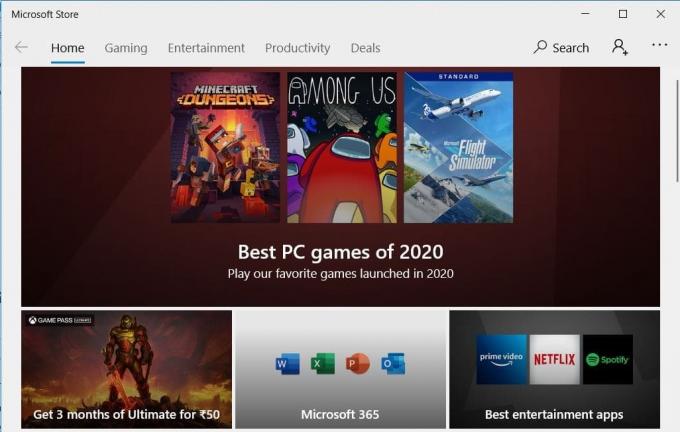
İlginç bir şekilde, sorunların çoğu Microsoft Store'u yeniden başlatarak çözülebilir. Dahası, bu en basit ve en kolay ipucudur ve bu sorunu çözmenize yardımcı olabilir.
Reklamlar
Yapmanız gereken şey, Microsoft Mağazasını kapatmak için pencerenin sağ üst köşesinde bulunan çapraz düğmeye tıklamaktır. Ardından, Cortana arama çubuğuna gidin ve Microsoft Store'u arayın ve arama sonucundan doğru olanı seçin. Şimdi, sorunun devam edip etmediğine bakın.
Düzeltme 3: Bilgisayarınızı Yeniden Başlatın
Bilgisayarınızı yeniden başlatmak en iyi seçenektir çünkü birçok sorun sadece sistemi yeniden başlatarak çözülür. Bunu yapmak için şu adımlara bakalım: -
- Her şeyden önce, başlat menüsüne gidin ve güç simgesine tıklayın.
- Bundan sonra üç seçenek göreceksiniz. Yeniden Başlat seçeneğine tıklayın.
- Şimdi, yeniden başlatma tamamlanana kadar bir süre bekleyin.
- Başarılı yeniden başlatmanın ardından, sorunun çözülüp çözülmediğini kontrol edin.
Düzeltme 4: İnternet Ayarlarınızı Kontrol Edin
İnternet ayarlarınızı yeterince hızlı olup olmadığını kontrol etmeniz gerekiyor. Yönlendiriciniz düzgün çalışmıyorsa, varsa farklı bir WiFi ağı kullanmayı deneyin. Uygulamayı Microsoft Store'dan indirmek için mobil erişim noktanızı da kullanabilirsiniz. İnternet hızınızı kontrol etmeye çalışın ve internetinizin yükleme ve indirme hızını kontrol edebileceğiniz birçok çevrimiçi web sitesi vardır.
Düzeltme 5: Tüm Bekleyen İndirmeleri Kaldır
Oops! Microsoft Store'un bekleyen indirmeleriniz nedeniyle bir uygulama indirmediğini biliyor musunuz? Bekleyen indirme, gecikmelerin yaygın ve en çok göz ardı edilen nedenidir.
Reklamlar
Böyle bir durumda, bekleyen indirmeleriniz varsa, önceki indirme tamamlanana kadar mevcut indirme işleminiz başlamayacaktır. Genellikle, Microsoft mağazası aynı anda iki ila üç indirme indirir, ancak bazen bunu yapamaz. Bekleyen tüm indirmeleri Microsoft mağazasından kaldırmak için aşağıda verilen prosedürü izleyin: -
- Her şeyden önce, Microsoft Store'a gidin ve İndirilenleri ve güncellemeleri açın. Menü seçeneği.
- Artık, bekleyen ve mevcut tüm indirmeleri burada görebileceksiniz. Bu yüzden indirme sırasında herhangi bir şey olup olmadığını kontrol edin.
- Aceleniz varsa, bekleyen tüm indirmeleri iptal edebilir ve ihtiyacınız olana öncelik verebilirsiniz.
Düzeltme 6: Tarih ve Saati Kontrol Edin
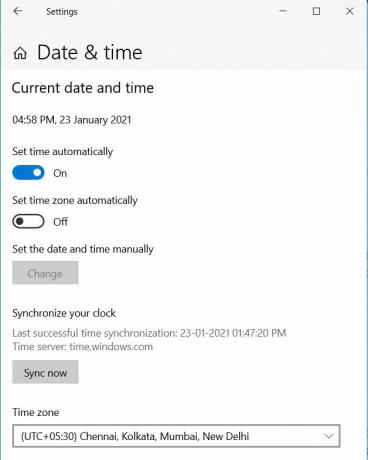
İndirmelerinizi geciktirmeniz için bir neden olabilir. Bu nedenle, cihazınızın tarih ve saatinin doğru olup olmadığını kontrol etmeniz gerekir. Hatalıysa, tarih ve saatinizi düzeltin çünkü bu, Microsoft Store'un düzgün çalışmamasının bir nedeni olabilir. Bu nedenle, sistemlerinizin tarih ve saatini düzeltmek için aşağıda verilen adımları izleyin: -
- İlk olarak, saate sağ tıklayın ve ayarları açmak için tarih / saati ayarlama seçeneğini seçin.
- Şimdi, tarihi / saati oradan değiştirin.
Hangi seçeneğin çalışmadığına bağlı olarak, tarih ve saati otomatik veya manuel olarak ayarla seçeneğini neden denemiyorsunuz?
Düzeltme 7: Depolama Alanını Kontrol Edin
Bazen yetersiz depolama nedeniyle Microsoft Store yeni uygulamayı indirip yükleyemez. Bunu göz önünde bulundurarak, belirli bir uygulama için gereken kadar alanınız yoksa, Microsoft Store hiçbir şey indiremez çünkü bir program başlatmadan önce kullanılabilir depolamayı hesaplar. indir. Yani yenisi için biraz yer açmanız gerekiyor.
Düzeltme 8: İndirme Konumunu Değiştirmeyi Deneyin
Yerel Sürücü C'nizde yer kalmıyorsa, indirilen dosya konumunu başka bir sürücüye değiştirebilirsiniz. Bunu yapmak için, verilen adımlara bir göz atalım: -
- Öncelikle ayarlara gidin ve depolama seçeneğine dokunun.
- Ardından, yapmanız gereken şey sadece Yeni içeriğin kaydedildiği yeri değiştirin listeden seçenek.
- Şimdi, indiren uygulamanızın konumunu değiştirme seçeneklerini bulacaksınız.
- Bu nedenle, indirme konumunu varsayılan C sürücüsünden farklı bir sürücüye değiştirin.
Düzeltme 9: Sorunu gidermeyi deneyin

Sizin durumunuzda depolama sorunu yoksa, sorun gidermeyi denemeniz gerekir. Bunu yapmak için aşağıda verilen adımları takip edin ve Microsoft Store'dan istediğiniz uygulamayı indirin.
- Başlangıçta, Ayarlar menüsüne gidip "Sorun giderin. "
- Bundan sonra, aşağı kaydırın ve Windows Update için Sorun Giderici'yi başlatın.
- Şimdi, ekrandaki yönergeleri izleyin ve işte bu kadar.
Ağla ilgili sorunları Bulmak ve Düzeltmek için sorun gidermeyi de deneyebilirsiniz.
Düzeltme 10: Antivirüs ve Kötü Amaçlı Yazılımınızı Kontrol Edin
Virüsten koruma güvenlik duvarınızın uygun şekilde çalışıp çalışmadığını kontrol edin. Ardından, virüsten koruma yazılımını açın ve bilgisayarınıza tehlikeli kötü amaçlı yazılım bulaşmadığından emin olmak için bilgisayarınızı tarayın. Kötü amaçlı yazılım bazen verilerinizi çalar ve ayrıca uygulamaları ve sistem ayarlarını bozar. Bu, bilgisayarınızı etkileyebilir ve Microsoft Mağazanızın düzgün çalışmaması, bilgisayarınızın yavaşlaması vb. Sorunlarla karşılaşabilirsiniz.
Düzeltme 11: Önbellek Belleğini Temizle

Bir başka basit ama etkili yol, önbelleği sıfırlamak veya temizlemektir.
- Başlat menüsüne gidin ve bir"Wsreset"
- Bundan sonra, bu komutu çalıştırmak için Yönetici Olarak Çalıştır'a tıklamanız yeterlidir.
- Dokunmanız gerekiyor Evet, yönetici hakları vermeniz istenirse.
- Şimdi, komut istemi kısaca başlatın ve Microsoft Mağazası önbelleğinizi temizleyin.
Ayrıca, Microsoft Store'da tekrar oturum açmanız ve ardından sorunun çözülüp çözülmediğini kontrol etmek için uygulamayı tekrar indirmeyi denemeniz gerekebilir.
Düzeltme 12: Microsoft Mağazasını Sıfırlamayı Deneyin
Uygulamanın sıfırlanması sorunların çoğunu çözer ve dolayısıyla Microsoft Store farklı değildir.
- Her şeyden önce, Ayarlar Menüsüne gitmeniz ve Uygulamalar seçeneğini seçmeniz gerekir.
- Şimdi, Uygulamalar ve Özellikler bölümünde Microsoft Mağazasını bulacaksınız.
- Açmak için Microsoft Store'a tıklayın. ileri seçeneği.
- Gelişmiş seçenekte gezinin ve bir Sıfırla buton. Üstüne tıkla.
- Bundan sonra, bilgisayarınızı yeniden başlatın ve yeniden başlatma işlemi tamamlanana kadar bekleyin.
Şimdi, Microsoft Store'u Sıfırladıktan sonra, uygulamanın veya oyunların indirilmesinin hala Mağazalarda beklemede veya sıkışmış listede olup olmadığını kontrol edin.
Düzeltme 13: Windows'u yeniden yükleyin
Yukarıdaki düzeltmeler sizin için çalışmıyorsa, bu sizin için son seçenek olabilir. Pencereleri yeniden yüklemek için aşağıda verilen adımları deneyin.

- Öncelikle Ayarlar'ı açmanız gerekir.
- Bundan sonra, Başlat Menüsüne tıklayın.
- Ayarlar penceresini açmak için bir dişliye benzeyen Ayarlar simgesini seçin.
- Şimdi seçin Kurtarma Seçenekler.
- Ardından, Bu Bilgisayarı Sıfırla altında bulunan Başlayın seçeneğini seçin.
- Bu noktada, koruyan iki seçenek elde edersiniz 'Benim dosyalarım' veya ‘Her şeyi kaldırın. "
- Sonunda, bilgisayarınızı yeniden yüklemek için Sıfırla seçeneğine dokunun.
Microsoft Store Uygulamaları İndirmiyor sorununu gidermek için yukarıdaki adımları deneyin. Ancak, yukarıdaki adımlar sizin için işe yaramazsa, Microsoft destek ekibiyle iletişime geçin. Microsoft Store Uygulama İndirmiyor sorununu nasıl düzelteceğiniz konusunda sizin için elimizde olan her şey bu.
Umarız bu kılavuz size yardımcı olmuştur. Daha fazla oyun ve diğer güncellemeler için abone olun Youtube kanalı. Ayrıca, Oyun Kılavuzları, Windows Kılavuzları, Sosyal Medya Kılavuzları, iPhone, ve Android Kılavuzları daha fazlasını bilmek için.
Reklamlar Windows güncellemeleri her zaman en iyi teknolojik gelişmeyi getirir. Windows'u daha yenisine yükselttiğimizde…
Reklamlar Microsoft Windows, hatalar oluşana ve kullanıcının performansını etkileyene kadar sorunsuz çalışır. Son zamanlarda, çok...
Reklamlar NVIDIA, tüm NVIDIA grafik işlemcisi kullanıcıları için Nvidia GeForce adlı ücretsiz bir yardımcı programa sahiptir...



