Bilgisayarınızdan veya Dizüstü Bilgisayarınızdan Instagram'a Fotoğraf Nasıl Gönderilir
Miscellanea / / August 05, 2021
Instagram, var olan en popüler sosyal ağlardan biridir. Facebook veya Snapchat'a giderek daha fazla benziyor ve fotoğrafçılar için sosyal ağın özünü kazanıyor. Fotoğrafın kalitesinin en önemli şey olduğu yerde, geleneksel ilişkisiyle 1: 1 en boy oranı.
Maalesef bilgisayarlarımızdan, tarayıcıda yalnızca profilimizi veya diğer kullanıcıların profilini görebiliriz. Platformda fotoğraflarımızla yeni gönderiler yayınlama seçeneğine sahip olmadan. Artık aşağıda detayları verilen bu yöntemler sayesinde nihayet PC'den fotoğraflarımızı Instagram'da yayınlayabiliyoruz.

İçindekiler
-
1 Fotoğraflarınızı Chrome uzantısıyla yayınlayın
- 1.1 Chrome geliştirici araçlarını kullanma
- 1.2 Safari'yi kullanma:
- 1.3 Planlanmış yüklemeler:
Fotoğraflarınızı Chrome uzantısıyla yayınlayın
Her zaman olduğu gibi, tarayıcının uzantısını indirmek için Chrome Web Mağazasına gitmeliyiz. Bu uygulamaya Instagram için Fotoğraf yükleyici denir. Adından da anlaşılacağı gibi, fotoğrafları Chrome'da PC'den Instagram'a yüklememize izin veriyor. Ek olarak, bu uzantının çalışması tahmin edebileceğiniz kadar basit. Bir kez kurulduğundan beri, sihir yapmaya başlamak için simgesine tıklamamız yeterli.
Instagram hesabımıza Google Chrome üzerinden girerken, bu uzantının simgesine tıklayarak görselleri yükleyebiliriz. Bir kez basıldığında, dosya gezgini açılacaktır, böylece hesabımıza yüklenecek resmi seçebiliriz. Seçildikten sonra, sonraki seçeneğine tıklayın ve resmi olduğu gibi yayınlayın. Uzantının son sürümüne eklenen ilginç bir gelişme, resimleri doğrudan Instagram Hikayelerine de yükleyebilmemiz.
Bu sayede uygulamanın en popüler özelliklerinden biri haline gelen bu hikayelerde fotoğrafları da yayınlayabiliyoruz. Yani, artık cep telefonunuzla birlikte olmak ve fotoğrafı bilgisayardan yayınlamak için fotoğrafı ona göndermek zorunda değilsiniz, çünkü bu uzantı ile süreç tamamen özerk hale geliyor.
Chrome geliştirici araçlarını kullanma
- Chrome'dan, tarayıcının sağ üst kenar boşluğunda görünen üç noktayı girmeniz ve Diğer araçlara gitmeniz gerekir. Bir kez orada, Geliştirici Araçları'nı seçin.
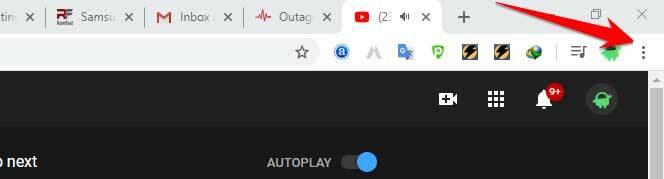
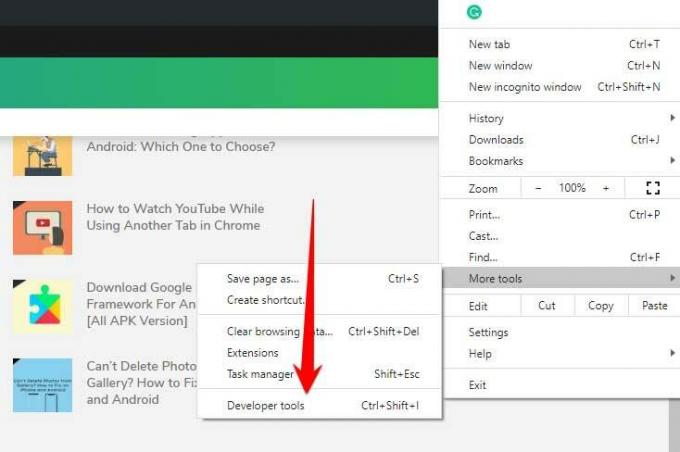
- Bu seçeneğe tıkladığınızda, sağ kenar boşluğunda bir dizi kod görünecek ve küçük bir tablet simgesi ve bunların üzerinde bir akıllı telefon görünecektir.

- Oraya basmanız gerekir ve bu şekilde doğrudan mobil sürüme erişebilirsiniz. (Başka bir deyişle, bilgisayardan sanki bir mobil cihazdan yapıyormuşsunuz gibi göz atacaksınız.)

- Instagram adres çubuğuna yazılmalı ve her zamanki gibi kullanıcı adıyla girilmelidir. Ve altta bir fotoğraf simgesinin görüneceğini göreceksiniz. Bu, siteye fotoğraf yüklememize izin verecektir.
Safari'yi kullanma:
Safari'yi açın, ardından Tercihler> Gelişmiş'e gidin. Menü çubuğunda Geliştirmeyi Göster menüsünü yazan kutuyu işaretleyin. Ardından yeni bir sekme açın ve menü çubuğunda Develop> User-Agent> Safari - iOS 12.1.3 - iPhone seçeneğine tıklayın.
Ardından instagram.com'u açın ve oturum açma kimlik bilgileriyle oturum açın. Sayfa yüklenecek ve tıpkı telefonlarınızda gördüğünüz gibi ekranın alt kısmında artı simgesini göreceksiniz. Üzerine dokunun ve yüklemek istediğiniz resmi seçin. Doğrudan Safari'den filtreler ve son rötuşlar bile uygulayabilirsiniz.
Bununla birlikte, işiniz bittiğinde, onu varsayılan ayarlar menüsüne geri ayarlayın, aksi takdirde göz attığınız diğer tüm siteler de mobil görünümle yüklenir.
Planlanmış yüklemeler:
Ya hemen yüklemek istemiyor ancak yükleme için bir zamanlayıcı ayarlıyorsanız? Belki özel günler günüdür. Bunun için bile OneUp adında bir zamanlama aracı var. OneUp, aynı fotoğrafı birden fazla Instagram hesabı için birlikte yüklemenize bile izin verir.
Oturum açma bilgilerini kullanarak Instagram hesabınızı PC'nize bağlayın. Ardından aracın içinde, zamanlama gönderisini okuyan bir seçenek göreceksiniz. Üzerine tıkladığınızda, araca giriş yapmış hesapların sayısını göreceğiniz bir ekrana yönlendirileceksiniz. Göndermek istediğiniz Instagram hesabını seçin. Yüklemek için bir resim seçin ve hashtag'lerin veya sizi memnun eden her şeyin kullanımına göre açıklamayı ekleyin. Ardından, hemen yüklemeyi seçebilir veya yükleme için belirli bir tarih ve saat belirleyebilirsiniz.
OneUp, bir kullanıcının haftalar ve hatta aylar açısından önceden planlayarak istediği zaman sorunsuz bir şekilde resim yüklemesine olanak tanır. Kullanıcıların yalnızca hashtag'leri (#) değil, aynı zamanda açıklamada basit etiketleri (@) de kullanmalarına izin verir. Ek olarak, doğrudan masaüstünden veya bilgisayardan planlanmış hikaye yüklemeleri için destek alıyoruz.
Bu kadar! Umarım, fotoğrafları, videoları yükleyebileceğiniz, hatta Instagram hikayelerini izleyebileceğiniz veya yorum yazabileceğiniz Bilgisayarınızdan Instagram'ı başarıyla etkinleştirmişsinizdir.



