LastPass'ın sunucuya bağlanmaması sorununu nasıl çözebilirim?
Miscellanea / / August 05, 2021
Günümüzde sosyal medya hesaplarından finansal hesaplara kadar her yerde hesaplarımız var ve hepsinin güvende olması gerekiyor. Evet, bu hesaplara şifreler atıyoruz, ancak burada akılda tutulması gereken bir şey, her yerde aynı şifreyi atamak değil. Elbette, her bir hesabın şifresini doğru bir şekilde ezberlemek çok zordur ve bu yüzden şifre yöneticilerimiz vardır. Bu şifre yöneticileri, tüm şifreleri tek bir yerde güvenli bir şekilde saklar, böylece belirli bir şifreyi hatırlamadığınızı hissettiğinizde şifre yöneticinizde şifrenizi kontrol edebilirsiniz.
Bugüne kadarki en güvenli şifre yöneticilerinden biri LastPass'tır. Çok basit bir kullanıcı arayüzüne, gelişmiş güvenliğe ve ücretsiz ya da premium hizmeti seçme seçeneğine sahiptir. Premium hizmet kesinlikle birkaç ekstra özellik ile birlikte gelir. Artık kendisine bir isim gibi bir kazanç sağlamasına rağmen, LastPass tamamen hatasız değildir ve kullanıcılar bazen gerçekten anlayamadıkları hatalarla karşılaşırlar. Bunlar LastPass'in Ar-Ge ekibi tarafından ele alınmayan hatalardır ve bazı kullanıcılar bundan muzdariptir. Şimdi, siz de onlardan biriyseniz, o zaman doğru yere geldiniz. Bu yazıda, bu hatalardan tamamen kurtulmak için deneyebileceğiniz bir dizi yöntemde size rehberlik edeceğiz.
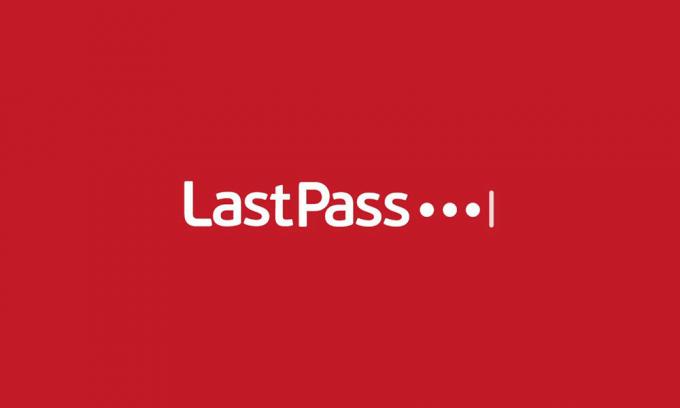
İçindekiler
-
1 LastPass hataları nasıl düzeltilir?
- 1.1 Sürümü güncelleyin:
- 1.2 Çerez ayarlarını değiştirin:
- 1.3 Uzantıları Devre Dışı Bırakma:
- 1.4 LastPass'i Beyaz Listeye Ekleme:
- 1.5 LastPass önbelleklerini temizleme:
LastPass hataları nasıl düzeltilir?
Sürümü güncelleyin:
Çoğu zaman, beklenmedik hataların arkasındaki sebep, yapıdaki hatalardır. Bu nedenle, yazılımın daha yeni sürümü, daha temiz ve hatasız, arayüz olacaktır. Öncelikle, bu düzeltmeyi de deneyebilirsiniz. LastPass’ın resmi web sitesine gidin ve en son sürümünü indirin ve yükleyin.
Çerez ayarlarını değiştirin:
Tarayıcınız, otomatik olarak temizleyerek üçüncü tarafların çerez erişimini otomatik olarak engellemelidir. Bunu yapmıyorsa, çerez ayarlarında manuel olarak birkaç değişiklik yapmanız gerekecektir. Yapılacak işlem, farklı tarayıcılar için farklıdır ve burada size bir google chrome veya firefox kullanıcısıysanız ne yapmanız gerektiğini göstereceğiz.
Google Chrome
(İstisna Ekleme)
- Chrome tarayıcısını açın.
- Üstteki üç nokta simgesine tıklayın.
- Ayarlar'a tıklayın.
- Şimdi sol üst köşede üç çubuk bulunan menü simgesine tıklayın.
- Gizlilik ve Güvenlik'e tıklayın.
- Şimdi site ayarları yazan seçeneğe tıklayın.
- Ardından, İzinler altında, Çerezler ve site verilerini tıklayın.
- Burada üç seçenek bulacaksınız; Engelle, Çıkışta temizle ve izin ver. Tüm bunların yanında ek bir buton olacak. Üzerine tıklayın ve [*] ([*] lastpass.com) önekiyle lastpass.com adresini ekleyin.
- Ekle'ye tıklayın.
(Kabul Ekleniyor)
- Kabul eklemek için, yukarıda belirtildiği gibi 1'den 6'ya kadar aynı adımları izleyin.
- Ardından, "Sitenin Çerez Verilerini Kaydetmesine ve Okumasına İzin Ver" geçişini kapatın.
Mozilla Firefox
(İstisna)
- Firefox'u açın.
- Adres çubuğunun yanındaki kalkan simgesine tıklayın.
- Koruma ayarları yazan seçeneğe tıklayın.
- Sol taraftaki Gizlilik ve Güvenlik sekmesine tıklayın.
- Burada biraz aşağı kaydırarak Çerezleri ve Site Verilerini bulacaksınız.
- Orada izinleri yönetin yazan kutuyu tıklayın.
- Şimdi lastpass.com adresini ekleyin ve İzin Ver düğmesine tıklayın.
(Kabul edilmiş)
- Yukarıda belirtildiği gibi 1'den 4'e kadar olan adımları tekrarlayın ve İzlemeyi Geliştir programını arayın.
- İzleme Programını Geliştirin altında, Özel'e tıklayın ve Tanımlama Bilgileri'nin yanındaki kutunun işaretini kaldırın.
Uzantıları Devre Dışı Bırakma:
Bazen LastPass'teki hataların arkasındaki sebep bir uzantı olabilir. Bu yüzden tarayıcınızdaki uzantıları devre dışı bırakmayı deneyin. Hatanın, LastPass kullanırken uzantınızı tek tek etkinleştirmeyi denemekten daha uzun olmadığını fark ederseniz. Bu sefer tekrar hataya neden olan uzantı, açıkça suçlu ve devre dışı bırakılması gerekiyor.
Google Chrome'da uzantıyı devre dışı bırakın
- Chrome'u açın ve üstteki menü simgesine tıklayın.
- Burada listeden Diğer araçlara gidin ve ardından uzantıya tıklayın.
- Burada, tarayıcınızda bulunan uzantıların listesini göreceksiniz. Devre dışı bırakmak için tüm bu uzantılarda geçişi kapatın.
- Tek tek tekrar açmak için aynı prosedürü izleyin.
Firefox'ta uzantıyı devre dışı bırakın
- Firefox'u açın.
- Sağ üst köşedeki menü simgesine tıklayarak menüyü açın.
- Eklenti seçeneğine tıklayın.
- Şimdi uzantılara tıklayın ve burada istisnaların tüm listesini göreceksiniz.
- Daha fazla'yı tıklayın ve ardından devre dışı bırak'ı seçin.
- Tek tek tekrar açmak için aynı prosedürü izleyin.
LastPass'i Beyaz Listeye Ekleme:
Bazen proxy ve güvenlik duvarı LastPass'ı engeller. Bu nedenle, LastPass'in sisteminizdeki güvenlik duvarı ve proxy ayarlarından geçme iznine sahip olduğundan emin olmanız gerekir. LastPass'in güvenlik duvarından geçmesine izin verdikten sonra bile hata ortaya çıkarsa, güvenlik duvarını tamamen kapatmayı deneyin. Bunu yapmak için,
- Başlat düğmesine tıklayın ve kontrol paneline gidin.
- Sistem ve Güvenlik'e tıklayın.
- Windows Güvenlik Duvarı'na tıklayın.
- Şimdi "Windows Güvenlik Duvarını Aç veya Kapat" yazan seçeneği tıklayın.
- Burada özel ve genel ağ paylaşımı altında güvenlik duvarını kapatın.
LastPass önbelleklerini temizleme:
- LastPass'ta oturum açın ve araç çubuğunun altında LastPass simgesini bulun.
- Bu simgeye tıklayın ve ardından araçlara gidin.
- Şimdi Gelişmiş Araçlar bölümüne gidin ve ardından yerel önbelleği temizle'yi tıklayın.
- LastPass oturumunu kapatın ve ardından yeniden oturum açın.
Bu basit ve hızlı düzeltmeler kesinlikle LastPass'taki hatanızda size yardımcı olacaktır.
Yeni cihazları seven ve her zaman en son oyunları ve teknoloji dünyasında ve çevresinde olup biten her şeyi bilmek isteyen bir tekno manyağı. Android ve akışlı cihazlara büyük ilgi duyuyor.



