Windows 10'da Werfault.exe Hatası Nasıl Düzeltilir
Miscellanea / / August 04, 2021
Reklamlar
WerFault.exe, Windows sistemlerinde Windows hata raporlama hizmetinin hayati bir işlemidir. Sistem Uygulamalarındaki uygulama hataları, kilitlenmeleri ve diğer sorunlar hakkında Güncellemeler ve Bildirimler göndermekten sorumludur. WerFault.exe bozulur veya silinirse, "Werfault.exe Uygulama Hatası" ortaya çıkabilir ve sistemi düzgün çalıştırmanızı engelleyebilir.
Genellikle bu hata, kullanıcı Windows'ta herhangi bir uygulamayı başlatmaya çalıştığında ortaya çıkar. WerFault.exe hatası, sistem çökmelerine neden olabileceğinden ve Windows'ta diğer uygulama hatalarına yol açabileceğinden derhal ilgilenilmesi gerekir. Bu makale, kullanıcıların "Werfault.exe çalışmıyor" Hatasından kurtulmalarını destekleyen nihai çözümleri içerir.
Sayfa İçeriği
- 1 "Windows 10'da Werfault.exe Hatasına" neden olabilecek nedenler
-
2 Windows 10'da Werfault.exe Hatası için Düzeltmeler?
- 2.1 Düzeltme 1: SFC (Sistem Dosyası Tarayıcısı) Kullan:
- 2.2 Düzeltme 2: Windows Bellek Tanılama Aracını Çalıştırın:
- 2.3 Düzeltme 3: Windows Hata Raporlama Hizmetinin Başlangıç Türünü Değiştirin:
- 2.4 Düzeltme 4: Sistemin Ekran sürücülerini yeniden yükleyin:
"Windows 10'da Werfault.exe Hatasına" neden olabilecek nedenler
- Bozuk WerFault.exe veya WerMgr.exe dosyası.
- WerMgr.exe ve WerFault.exe dosyaları silinirse
- Herhangi bir uygulamanın sisteme yanlış yüklenmesi veya kaldırılması
- Virüs veya Kötü Amaçlı Yazılım
Windows 10'da Werfault.exe Hatası için Düzeltmeler?

Düzeltme 1: SFC (Sistem Dosyası Tarayıcısı) Kullan:
SFC taraması, Windows 10 İşletim Sistemindeki bozuk Sistem Dosyalarını otomatik olarak tarayan, onaran ve geri yükleyen yerleşik bir araçtır. Kullanıcılar verilen adımları kullanarak SFC Taramasını çalıştırabilir.
Reklamlar
- İlk olarak, Çalıştır İletişim Kutusunu açın.
- Tür "Cmd" iletişim kutusunda ve TAMAM MI buton.

- sonra yazın sfc / scannow Komut İstemi'nde ve Giriş Komutu çalıştırmak için düğmesine basın.
- Tüm korunan sistem Dosyalarını tarayacak ve bozuk sistem dosyalarını önbellek sürümüyle değiştirecektir. Sistemin bir SFC Taramasını tamamlamasını bekleyin.
- İşlem tamamlandıktan sonra, Tekrar başlat sisteminizi ve hatayı kontrol edin.
Sistemi yeniden başlattıktan sonra, kullanıcı sistemde hata olup olmadığını kontrol edebilir. SFC taraması sorunu çözemezse, kullanıcılar Windows Bellek Tanılama aracı Düzeltmeyi deneyebilir.
Düzeltme 2: Windows Bellek Tanılama Aracını Çalıştırın:
Windows Bellek Tanılama aracı, aygıtın Fiziksel Belleğini tarar. Windows Fiziksel Belleğinde bir hata olup olmadığını bildirecektir. Kullanıcılar, verilen adımları kullanarak Windows Bellek Tanılama aracını kullanabilir.
- Tür Windows Bellek Tanılama Aracı Windows 10 Arama Çubuğunda ve ilgili arama sonucunu seçin.

- Windows Bellek Tanılama penceresinde, Şimdi yeniden başlatın ve sorunları kontrol edin (önerilir) seçeneği.
Son adımdan sonra, Windows Bellek Tanılama Aracı çalışacak ve Windows 10 Sistemindeki bellekle ilgili tüm sorunları onaracaktır.
Düzeltme 3: Windows Hata Raporlama Hizmetinin Başlangıç Türünü Değiştirin:
Kullanıcılar, Sistemdeki “Werfault.exe Uygulama Hatası” nı ortadan kaldırmak için Windows Hata Raporlama Hizmetinin Başlangıç Türünü değiştirebilirler. Windows Hata Bildirimi Hizmetini devre dışı bırakma adımları aşağıda verilmiştir.
- Üzerine dokunun Windows + R Windows'u başlatmak için klavyedeki tuşlar İletişim Kutusunu Çalıştır.
- "Yazın"services.msc ” Çalıştır Kutusunda ve TAMAM MI buton.
- Aramak Windows Hata Raporlama Hizmeti servis yöneticisi penceresinde.
- Çift tıklayın Windows Hata Raporlama Hizmeti seçeneği.
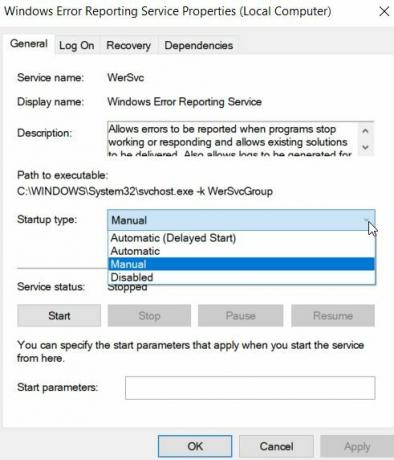
- Genel Sekmesinde, Seçin Başlangıç türü gibi Devre dışı.
- Tıkla Uygulamak düğmesine basın ve ardından TAMAM MI Ayarları Kaydet için düğmesine basın.
- Tekrar başlat sisteminizi ve hatayı kontrol edin.
Düzeltme 4: Sistemin Ekran sürücülerini yeniden yükleyin:
Ekran Sürücülerini yeniden yüklemek, "Werfault.exe başarısız oldu" hatasını çözmenin yollarından biridir. Windows 10'da Ekran Sürücülerini Yeniden Yükleme adımları aşağıda verilmiştir.
Reklamlar
- Başlat İletişim Kutusunu Çalıştır basarak Windows tuşu + R tamamen Klavye üzerinde.
- Yazmak "devmgmt.msc ” Çalıştır Komut Kutusunda ve TAMAM MI buton.
- Genişletin Görüntü bağdaştırıcısı Aygıt Yöneticisi penceresindeki kategorisi.

- Tıkla Cihazı Kaldır menüden seçenek.
- Sonra şuraya gidin Aksiyon Aygıt Yöneticisi Menü çubuğundan sekmesi.

- Üzerine dokunun Donanım değişikliklerini tara.
Bundan sonra, sistem otomatik olarak aygıtı donanım değişiklikleri için tarayacak ve yukarıdaki adımlarda kaldırdığınız en son sürücüleri yükleyecektir.
Bu sayede kullanıcı Windows 10'da “Werfault.exe bulunamadı” sorununu çözebilir. Makaledeki tüm çözümler güvenilirdir ve birkaç acı çeken kullanıcı tarafından test edilmiştir. Umarız, bu makale kullanıcıların "Werfault.exe başarısız oldu" sorununu gidermelerine yardımcı olur.
Kullanıcılar, Sistem Dosyalarını otomatik olarak tarayan ve onaran üçüncü taraf araçlardan da yararlanabilir. Bu makaleyi okuduktan sonra, herhangi bir sorunuz veya geri bildiriminiz varsa, lütfen aşağıdaki yorum kutusuna yorumu yazın.
Reklamlar Veri kaybı, çeşitli gadget kullanıcılarının sahip olması gereken en yaygın ve zamansız sorunlardan biridir...
Reklamlar Bu eğiticide, Çekirdek Güvenlik Kontrolü Arızası RAM'inin nasıl düzeltileceğini göstereceğiz...
Reklamlar Windows Insider Önizleme Programı, Windows kullanıcılarının önizleme beta sürümlerine katılmaları için yapılmıştır...


![Gionee F103 Pro'da Kurtarma Moduna Nasıl Girilir [Stok ve Özel]](/f/7d4ff92666a255b3643c9c29575b64cb.jpg?width=288&height=384)
![HTC U11 Eyes Stock Firmware Koleksiyonları [Stok ROM'a Dön]](/f/ae5df8da477884ed935a286ba1df8b83.jpg?width=288&height=384)