Düzeltme: Ethernet, Windows'ta Geçerli Bir IP Yapılandırmasına Sahip Değil
Miscellanea / / August 04, 2021
Reklamlar
"Ethernet'in geçerli bir IP yapılandırması yok", Windows sisteminde hızla oluşan yaygın bir hatadır. Temelde Ağ Arabirim Kartınızdaki bir sorunun sonucudur. Yönlendiricinizin veya modeminizin geçerli bir IP adresi alamaması durumunda, genellikle söz konusu hatayı gösterir.
Sayfa İçeriği
-
1 Windows'ta "Ethernet'in Geçerli Bir IP Yapılandırmasına Sahip Olmaması" Düzeltmeleri
- 1.1 DÜZELTME 1: Ağ Bağdaştırıcısı Ayarlarını Kontrol Edin:
- 1.2 DÜZELTME 2: Yönlendiriciyi yeniden başlatın ve ardından Ethernet kablosunu kontrol edin:
- 1.3 DÜZELTME 3: Ağ Adaptörünün Yeniden Yüklenmesi Gerekiyor:
- 1.4 DÜZELTME 4: Hızlı Başlatma'yı Devre Dışı Bırakın ve ardından Sistemi Yeniden Başlatın:
- 1.5 DÜZELTME 5: Komut İstemini Kullanın:
- 1.6 DÜZELTME 6: IPv6 bağlantı türünü devre dışı bırakın:
Windows'ta "Ethernet'in Geçerli Bir IP Yapılandırmasına Sahip Olmaması" Düzeltmeleri
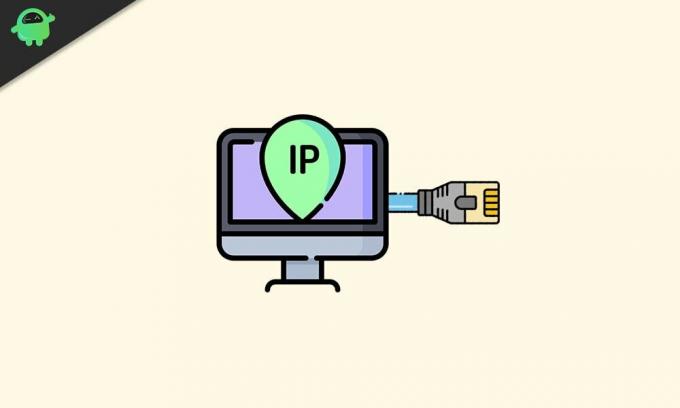
"Ethernet'in geçerli bir IP yapılandırması yok", ağla ilgili geçici bir sorundur ve bu nedenle sisteminize herhangi bir zarar vermez. Bununla birlikte, kesintisiz bağlantıyı geri almak ve sisteminizi söz konusu hata olmadan kullanmak için aşağıdaki bu makalede açıklanan düzeltmeleri izleyin:
DÜZELTME 1: Ağ Bağdaştırıcısı Ayarlarını Kontrol Edin:
Yönlendiricinin varsayılan olarak, ağ arayüzü tanımlama ve konum adresleme için kullanılan benzersiz bir IP adresi vardır. Yine de, kullanıcılar bir noktada ihtiyaç duyulursa IP adresini de değiştirebilir. Bu nedenle, "Ethernet'in geçerli bir IP yapılandırması yok" hatasını çözmek için ilk çare, önce Ağ Adaptörü ayarlarını kontrol etmek ve ardından gerekirse daha sonra değiştirmektir. Bunu yapmak için aşağıda verilen talimatları izleyin:
Reklamlar
- Öncelikle, basın WINDOWS + R ve aç ÇALIŞTIRMAK Komut istemi.
- Boş metin kutusuna "ncpa.cpl ” ve sonra tıklayın TAMAM MI. Şimdi açacak Ağ Bağlantıları penceresi.
- Burada bir sonraki pencerede sağ tıklayın Ağ Bağdaştırıcısı ve sonra seçin Özellikleri. Açacak Ethernet Özellikleri penceresi istemi.

- Burada seçeneği seçin İnternet Protokolü Sürüm 4 (TCP / IPv4) ve sonra tıklayın Özellikleri. Aşağıdaki ayarın seçildiğinden emin olun:
Otomatik olarak bir IP Adresi Alın
DNS Sunucu Adresini Otomatik Olarak Alın
Not: Şimdi bazı olasılıklar, DNS Sunucusunu ve IP Adresini otomatik olarak almanın yardımcı olmayacağıdır, ardından ikisini de manuel olarak ayarlamayı düşünün. Bunu yapmak için
- İlk olarak, açın bağlantı özellikleri¸ seçin İnternet Protokolü Sürüm 4 (TCP / IPv4) ve sonra seçin Özellikleri.
- Şimdi seçin dairesel kutular aşağıdaki seçeneklerden önce yer alır ve aşağıdaki verileri buna göre doldurun:
Aşağıdaki IP adresini kullanın.
- IP Adresi: 192. 168. 1. 15
- Alt Ağ Maskesi: 225. 225. 225. 0
- Varsayılan Geçit: 192. 168. 1. 1
Aşağıdaki DNS sunucu adreslerini kullanın.
Reklamlar
- Tercih edilen DNS sunucusu: 8. 8. 8. 8
- Alternatif DNS sunucusu: 8. 8. 4. 4
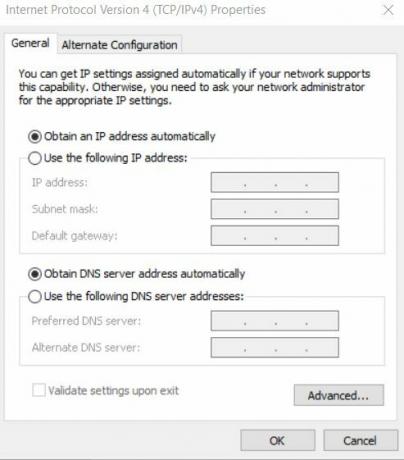
- Bu tıklamadan sonra TAMAM MI.
- Alt ağ maskesini ve Varsayılan ağ geçidi bilgilerini kontrol etmek için, sisteminize verimli bir şekilde bağlanan başka bir cihaza gidin ve ardından bağlantı özelliklerini kontrol edin.
DÜZELTME 2: Yönlendiriciyi yeniden başlatın ve ardından Ethernet kablosunu kontrol edin:
FIX 1 ile işiniz bittiğinde, önümüzdeki beş dakika boyunca Yönlendiricinizi KAPATIN. Bundan sonra AÇIN ve PC'nizin geçerli IP yapılandırmasına sahip olup olmadığını kontrol edin. Değilse, Yönlendiricinizi başka bir Ethernet kablosu kullanarak PC'ye bağlayın. Ayrıca farklı bir yönlendiriciyle katılmayı da düşünebilirsiniz. Ancak, bu da sorunu sizin için çözmezse, sorun ağ kartında yatmaktadır. Burada, Ağ kartınızda fabrika ayarlarına sıfırlama ayarını yapmanızı veya tamamen değiştirmenizi öneririz (yardımcı olan ne olursa olsun).
DÜZELTME 3: Ağ Adaptörünün Yeniden Yüklenmesi Gerekiyor:
Ağ Bağdaştırıcısını kaldırmak ve sonra yeniden yüklemek de burada yardımcı olabilir. Bunu yapmak için
- Öncelikle, basın WINDOWS + R ve aç ÇALIŞTIRMAK Komut istemi.
- Boş metin kutusuna "hdwwiz.cpl ” ve sonra tıklayın TAMAM MI.
- Şimdi genişletin Ağ Adaptasyonur sonra sağ tıklayın Ethernet kartı ve ardından seçeneği seçin Cihazı kaldırın.

- Bir sonraki onay isteminde, Kaldır adımınızı onaylamak için.
- Son olarak, Ağ Bağdaştırıcısını yeniden yükleyin donanıma eşlik eden sürücü aracılığıyla.
Ancak, Ağ Bağdaştırıcısını yeniden yüklemek sizin durumunuzda yardımcı olmazsa, size tavsiye ederiz; üreticinin portalından, sürücünün en son sürümünü kullanarak ağ arabirim kartını yeniden yükleyin.
DÜZELTME 4: Hızlı Başlatma'yı Devre Dışı Bırakın ve ardından Sistemi Yeniden Başlatın:
Hızlı Başlatma özelliği ayrıca "Ethernet'in geçerli bir IP yapılandırmasına sahip olmaması" hatasına da neden olabilir. Bu nedenle devre dışı bırakmak, hatadan kurtulmaya yardımcı olacaktır. Bunu yapmak için
Reklamlar
- Masaüstü arama çubuğuna gidin, yazın Kontrol Paneli ve arama seçeneklerinden ilgili sonucu açın.
- Kontrol Paneli öğelerinden tıklayın Donanım ve Sesler seçeneği ve ardından seçin Güç seçenekleri.

- Bir sonraki pencerede, sol bölme menüsüne gidin ve seçeneği seçmeniz gerekir. Güç düğmesinin ne yapacağını seçin ve sonra seçin Şu anda kullanılamayan ayarları değiştirin.

- Şimdi varsayılan olarak seçilen tüm kutuyu bulacaksınız. Buraya onay kutusunun işaretini kaldırın seçenekten önce bulunur Hızlı başlatmayı açın (önerilir). Bu adım, Hızlı Başlangıç.
- Son olarak, tıklayın Değişiklikleri Kaydet ve sonra Bilgisayarınızı yeniden başlatın.
DÜZELTME 5: Komut İstemini Kullanın:
Komut İstemi üzerinde birkaç komut çalıştırılarak, bazı kullanıcılara göre "Ethernet'in geçerli bir IP yapılandırması yok" hatası çözüldü. Bunu yapmak için
- Masaüstü arama çubuğuna gidin ve yazın Komut istemi.
- Arama sonuçlarından bulun Komut istemi ve sonra seç Yönetici olarak çalıştır verilen menüden. Biri kullanabilir PowerShell (Yönetici) yanı sıra.

- Şimdi Komut İstemi penceresinde aşağıdaki komutları yazın ve tuşuna basın. Giriş her birinden sonra:
netsh winsock sıfırlama
netsh int IP sıfırlama
- Bir kez yapıldığında, PC'nizi yeniden başlatın gerekli değişiklikleri uygulamak için. Şimdi kontrol edebilirsiniz ve söz konusu sorunun da çözülmesi gerekebilir.
DÜZELTME 6: IPv6 bağlantı türünü devre dışı bırakın:
Bilgisayarlar genellikle IPV4 bağlantı türüyle çalışacak şekilde yapılandırılır. Ağ ayarı otomatik olarak IPv6 bağlantı türüne yeniden yapılandırılırsa, Ethernet bağlantısının düzgün çalışmamasına neden olan bir çakışma oluşturabilir. Bu nedenle burada IPv6 bağlantı türünü devre dışı bırakmak yardımcı olabilir. Bunu yapmak için
IPv6 bağlantı türünü Kayıt Defteri aracılığıyla devre dışı bırakın:
- Öncelikle, basın WINDOWS + R ve aç ÇALIŞTIRMAK Komut istemi
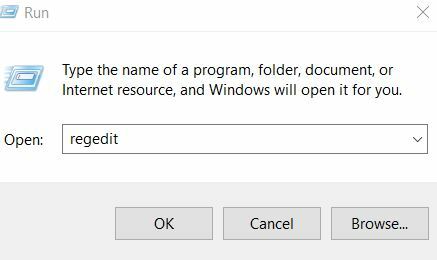
- Boş metin kutusuna "regedit ” ve sonra tıklayın TAMAM MI.
- Kayıt Defteri Düzenleyicisi penceresinde, sol bölmeye gidin ve ardından aşağıdaki adrese gidin:
HKEY_LOCAL_MACHINE \ SYSTEM \ CurrentControlSet \ Services \ TcpIP6 \ Parameters
- Şimdi sağ bölmede, herhangi bir boş beyaz alan bulun, üzerine sağ tıklayın ve Yeni> DWORD (32-bit) Değeri.
- Yeni DWORD adı için buraya girin DisabledComponents.
- Şimdi açın DisabledComponents özellikleri üzerine çift tıklayarak.
- Burada değer verilerini şu şekilde ayarlayın: ffffffff ve sonra tıklayın TAMAM MI.
- Daha sonra, PC'nizi yeniden başlatın değişiklikleri uygulamak için. IPv6 bağlantı türü, söz konusu hatayı sizin için şimdi çözerek çözülürdü.
Veya
- İlk olarak, sağ tıklayın Ağ simgesi sistem tepsisi ve sonra seçeneği seçin Ağ ve Paylaşım Merkezini Aç.
- Bir sonraki pencerede, sol bölmeye gidin ve ardından seçeneğe tıklayın. Adaptör ayarlarını değiştir.
- Şimdi sağ tıklayın Ağ bağlantısı kullanıyorsun ve sonra seç Özellikleri.
- Ethernet Özellikleri penceresinde, onay kutusunun işaretini kaldırın seçenekten önce bulunur İnternet Protokolü Sürüm 6 (TCP / IPv6).
- Tıklamak TAMAM MI değişiklikleri kaydetmek için.
- En sonunda, PC'nizi yeniden başlatın ve sorunun çözülüp çözülmediğini kontrol edin.
İnternetin günlük hayatımızdaki gerçeğini ve önemini inkar edemeyiz. Günümüzde iş yeri, dijital değişimler etrafında her zamankinden daha fazla çözülüyor. Ve bu durumda, sınırlı veya hiç internet bağlantısıyla yalnız kalamazsınız.
Söz konusu "Ethernet'in geçerli bir IP yapılandırması yok" hatası, kullanıcıların internet bağlantısı sorunlarından muzdarip olmasına neden oldu. Bu nedenle, yukarıdaki makalede verilen düzeltmelerden, ondan kurtulabileceğinizi umuyoruz. Herhangi bir sorunuz veya geri bildiriminiz varsa, lütfen aşağıdaki yorum kutusuna yorumu yazın.
Reklamlar Çalışmanın rahatlığı için, insanlar önemli dosyaları bir USB flash sürücüye taşımayı severler. O…
Reklamlar Windows 10'un en son sürümleri hatasız değildir. Neredeyse her Windows kullanıcısı Blue ile karşılaşır...
Reklamlar Microsoft Picture Manager, bir resmi kırpmak, yeniden boyutlandırmak veya değiştirmek için kullanılan eski bir araçtır. Ancak…

![G985FXXU1ATC1'i indirin: Mart 2020 Galaxy S20 Plus için Güvenlik Yaması [Hindistan]](/f/c85efe093ca56709949ae382fbc0a397.jpg?width=288&height=384)

