Outlook'un sunucudan tüm e-postaları indirmesini sağlama
Miscellanea / / August 05, 2021
Bu eğitim, tüm e-postalarınızı sunucudan Outlook'a yerel bir kopya olarak indirme adımlarını ana hatlarıyla açıklamaktadır. Microsoft'un e-posta, takvim, iletişim, planlama ve işbirliği platformu Exchange Server, her türden birçok küçük, orta veya büyük ölçekli kuruluş tarafından kullanılmaktadır. Ve Outlook, birincil e-posta arayüzüdür. Exchange Sunucuları ile doğrudan senkronize edilir, Görünüm e-posta göndermeyi ve almayı oldukça kolaylaştırır. E-posta istemciniz olarak Gmail, Yahoo veya Outlook kullanmanız önemli değildir, tüm bu e-postalar çok verimli bir şekilde işlenebilir. Ve tüm e-postalarınızın yerel bir kopyasını almak isterseniz, Outlook yine yardıma hazır. Ancak, bir püf noktası var.
Şimdiye kadar aldığınız tüm e-postaları indirmenize izin vermez. Microsoft'un algoritmasına dayalı olarak, belirli bir zaman dilimine yayılmış e-postalarınızın yerel bir kopyasını almanıza olanak tanır. Çoğu durumda bu 12 aydır. Bu sürenin ötesindeki e-postalar yine orada olacak, ancak Microsoft Exchange Sunucularında mevcut olacak ve Outlook'ta küçük bir ayar yapmadan onu gerçekten indiremezsiniz. Ve bugün sadece bunu paylaşacağız. Bu eğiticide, Outlook'un tüm e-postaları sunuculardan nasıl indirebileceğini göstereceğiz. Bu yüzden daha fazla uzatmadan adımlara göz atalım.
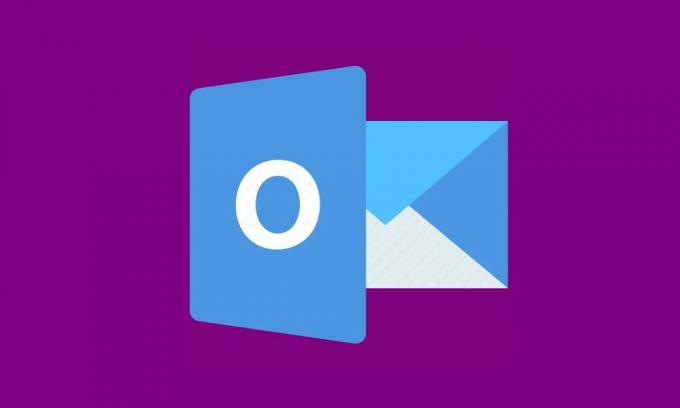
İçindekiler
- 1 Outlook’un E-posta İndirme Sınırı Nasıl Çalışır?
-
2 Outlook'un Sunucudan tüm E-postaları indirmesini sağlayın
- 2.1 Yöntem 1: Outlook'un Daha Fazla Bağlantı seçeneğini kullanın
- 2.2 Yöntem 2: Postayı Çevrimdışı Ayarları Tutacak Şekilde Değiştirme
- 3 Sonuç
Outlook’un E-posta İndirme Sınırı Nasıl Çalışır?
Hangi Outlook sürümünü kullanırsanız kullanın, tüm e-postalarınız Microsoft Exchange sunucuları üzerinde güvenle saklanır. Bununla birlikte, e-postaları indirmek söz konusu olduğunda, tüm e-postaları yerel bir kopya olarak gerçekten alamazsınız. Bunun bir sınırı vardır ve Microsoft bu sınıra karar verir. İşte olan şey. Ne zaman yüklersin Microsoft Office PC'nizde, cihazın donanım yeteneklerini kontrol eder.
Outlook ve kurumsal e-postalarla ilgili olarak bir indirme parametresi oluşturur. Bu parametre, e-postaları cihazınıza indirebileceğiniz süreyi belirler. Hesaplama basit. Cihazınızda daha fazla boş depolama alanı, yerel olarak depolayabileceğiniz daha fazla e-posta. Dolayısıyla, 64 GB veya daha fazla boş alanınız varsa, 12 aya kadar olan e-postaları indirebilirsiniz. 32 GB ile 64 GB arasında depolama alanı, üç aya kadar e-postaları indirmenize olanak tanır. Ve 32 gigabayttan daha az alan için, yalnızca bir aylık e-postalar indirilebilir.
Ama neden oluyor? Yaygın inanışın aksine, e-postalar çok fazla depolama alanı kaplar. Burada sadece onlarca yüzlerce e-postadan bahsetmiyoruz. Bu kuruluşların uğraştığı e-postalar çok daha yüksek. Bu nedenle Outlook, bugüne kadar tüm e-postaları indirmediğinizden ve sonuç olarak tüm depolama alanınızı doldurmamanızı sağlar. Sonuç olarak, bu indirme sınırını koyar. Ancak Outlook'un sunucudan tüm e-postaları indirmesini istiyorsanız, bunu yapmak için gerekli talimatları burada bulabilirsiniz.
Outlook'un Sunucudan tüm E-postaları indirmesini sağlayın
Microsoft Exchange Sunucusundan Outlook'a tüm e-postaları indirmek için hepinizle iki farklı yöntemi paylaşacağız. İlki, Posta Bağlantısı seçenek, ikincisi ise Çevrimdışı Tutulacak Posta Outlook'un özelliği. Bu iki yöntemi de kontrol edelim.
Yöntem 1: Outlook'un Daha Fazla Bağlantı seçeneğini kullanın
Outlook, varsayılan olarak, gelen kutusu veya gönderilen öğeler olsun, tüm klasörlerde belirli bir sabit sayıda e-posta görüntüler. Ancak, tüm e-postaları görüntülemesini sağlayabilir ve ardından aynısını kolayca indirebilirsiniz. Denemek için, istenen bölüme, yani Gelen Kutusu, Gönderilmiş, vb. Gidin ve sayfanın sonuna ulaşana kadar aşağıya kaydırın.
Aşağıda bu mesajı göreceksiniz: Sunucuda bu klasörde daha fazla öğe var. Microsoft Exchange'de daha fazla e-posta görüntülemek için Buraya tıklayın. Bu bir sonraki adımı çok fazla açıklıyor. Sadece bu mesaja tıklayın ve Microsoft bu klasördeki tüm e-postaları bilgisayarınıza indirecektir. Bu e-postalar Exchange Sunucusundan indirilecektir.
Aynı satırlar boyunca, belirli bir anahtar kelimeye göre e-postaları da indirebilirsiniz. Örneğin, arama kutusuna istediğiniz konuyu yazın ve Enter tuşuna basın. Outlook daha sonra anahtar kelimenizi içeren tüm e-postaları görüntüleyecektir. Aşağıya doğru kaydırın. Son sonuçlar gösteriliyor…Daha fazla mesaj. Ardından Daha Fazla'ya tıklayın ve söz konusu anahtar kelimeyi içeren tüm e-postalarınız bilgisayarınıza indirilecektir.
Bu, tüm e-postalarınızı Microsoft Exchange Server'dan Outlook'a yerel bir kopya olarak indirmenin bir yoluydu. Bir sonrakine bakalım.
Yöntem 2: Postayı Çevrimdışı Ayarları Tutacak Şekilde Değiştirme
Çevrimdışı Tutulacak Posta Outlook seçeneği, e-postaları PC'nize yerel olarak indirebileceğiniz süreyi belirler. Daha önce de belirtildiği gibi, bu süre kullanılabilir depolama alanına bağlıdır. Ancak bu süreyi çok kolay bir şekilde değiştirebilirsiniz. Kullandığınız Outlook sürümüne bağlı olarak, 3 günden Tümü'ne kadar herhangi bir süre seçebilirsiniz. Her biriniz ikincisiyle (yani Hepsi) ilgilenebileceğinizden, bunu yapmak için gereken adımlara göz atalım.
- Başlat Görünümuygulama ve şuraya gidin: Dosya sekmesi.
- Açılır menüden seçin Hesap ayarları.
- Ardından E-posta adresi seçeneği. Outlook, tüm e-posta hesabınızı gösterecektir. Sunucudan Outlook'a tüm e-postaları indirmeniz gereken e-postayı seçin.
- Ardından Değişiklik getirmek için düğme Hesabı Değiştir iletişim kutusu. İşaretleyin Önbelleğe Alınmış Exchange Modunu Kullan seçeneği.
- Şimdi hareket et Çevrimdışı Tutulacak Posta istenen süreyi yıl, ay veya gün olarak ayarlamak için sağa kaydırın.
- Tamamlandığında, Sonraki düğmesini tıklayın ve onay iletişim kutusunda TAMAM.
- Sonunda vuruldu Bitiş ve Outlook'u yeniden başlatın. Tüm e-postalarınızı sunucudan Outlook'a indirme işlemi başlayacaktır. Tamamlandığında, alt kısımda "Klasörleriniz güncel" mesajını görmelisiniz.
Sonuç
Bu, Outlook'un tüm e-postaları sunucudan PC'nize yerel bir kopya olarak indirmesini sağlamak için gerekli talimatlardı. Aynı şekilde üç farklı yöntem paylaştık. İmzalamadan önce, sizin için hile yapan yöntem hakkındaki görüşlerinizi paylaşın. Aynı şekilde, diğer iPhone İpuçları ve Püf Noktaları, PC ipuçları ve püf noktaları ve Android İpuçları ve Püf Noktaları bu kesinlikle işe yarayacak.



