Windows 10'da Mavi Ekran Hatası "VIDEO_TDR_FAILURE" Hatasını Düzeltin
Miscellanea / / August 05, 2021
Bu eğiticide, Mavi Ölüm Ekranı Hatasını "VIDEO_TDR_FAILURE" düzeltmeye yönelik adımları listeledik. Windows kullanıcılarının karşılaştığı tüm hatalar arasında, BSOD veya Mavi Ölüm Ekranı en önemlisidir. Bu olduğunda, genellikle PC'nizin bir sorunla karşılaştığı ve kapatılması gerektiği mesajı ile karşılanırsınız. Bu hatalar, bilgisayarı başlatırken veya kullanımının ortasında herhangi bir zamanda ortaya çıkabilir. Oluşan hatanın türüne bağlı olarak çok sayıda neden olabilir.
Tip, bu BSOD'ye eşlik eden hata mesajı kullanılarak kolayca belirlenebilir. VIDEO_TDR_FAILURE hatasını aldığınız durumlarda bu, bilgisayarınızın grafikleriyle ilgilidir. Bu hata, aşağıdaki gibi bir dosya adına sahip olabilir: atikmpag.sys, igdkmd64.sys veya nvlddmkm.sys, kullandığınız grafik kartına bağlı olarak. Bu notta, VIDEO_TDR_FAILURE hatasıyla da karşılaşırsanız, deneyebileceğiniz çeşitli düzeltmeler burada verilmiştir.

İçindekiler
-
1 Windows 10'da BSOD "VIDEO_TDR_FAILURE" Hatası Nasıl Onarılır
- 1.1 Düzeltme 1: Güvenli Mod
- 1.2 Düzeltme 2: Güç ve Uyku Ayarlarını Değiştirme
- 1.3 Düzeltme 3: Grafik Sürücüsünü Güncelleyin
- 1.4 Düzeltme 4: Grafik Sürücüsünü Yeniden Yükleyin
- 1.5 Düzeltme 5: Eski Bir Grafik Sürücüsünü Manuel Olarak Kurun
- 2 Sonuç
Windows 10'da BSOD "VIDEO_TDR_FAILURE" Hatası Nasıl Onarılır
Bu eğitimde, söz konusu sorunla ilgili beş farklı düzeltmeyi paylaşacağız. BSOD hatası düzeltilene kadar her birini deneyin.
Düzeltme 1: Güvenli Mod
Bilgisayarınızı işletim sistemine önyükleyemiyorsanız, aşağıda belirtilen diğer düzeltmeler sizin için çalışmayabilir. Dolayısıyla bu durumda, bilgisayarınızı güvenli mod. Bunu yapmak için Yeniden Başlat seçeneğine tıklarken Shift tuşunu basılı tutun. Veya bir yönetici olarak Komut istemini açıp yazabilirsiniz. bcdedit / set {default} safeboot minimal. Komutu yürütmek için Enter'a basın.
Şimdi bilgisayarınızı yeniden başlatın, Güvenli mod. Ancak, işletim sistemine erişemiyorsanız, muhtemelen CMD'yi de açamayacaksınız. Bu durumda, ilk seçenekle gidin. Artık bilgisayarınız Güvenli Modda başlatıldığına göre, VIDEO_TDR_FAILURE hatasıyla ilgili aşağıdaki düzeltmeleri deneyin.
Düzeltme 2: Güç ve Uyku Ayarlarını Değiştirme
Bilgisayarınızın Gücünü değiştirmeyi veya daha doğrusu ayarlamayı da deneyebilirsiniz ve Uyku ayarlar. Bunu yapmak için şu adımları izleyin:
- Masaüstüne sağ tıklayın ve seçin Görüntü ayarları.
- Ardından, Güç ve Uyku sol menü çubuğundan seçenek. Altında iki seçenek olacak Güç ve altında iki seçenek Uyku. Hepsini değiştirdiğinizden emin olun. Asla.

- Bu kadar. Şimdi, VIDEO_TDR_FAILURE hata sorununun giderilip giderilmediğini kontrol edin.
Düzeltme 3: Grafik Sürücüsünü Güncelleyin
Uyku ayarlarını değiştirmek işe yaramadıysa, Grafik sürücünüzü güncellemeyi düşünmelisiniz. Belki de aynı sürümün eski bir sürümü yüklüdür ve bu, bilgisayarınızın düzgün çalışmasıyla çakışmaktadır. Öyleyse devam edin ve güncelleme sürücüyü şöyle söyledi:
- Başını aşmak Aygıt Yöneticisi Başlat Menüsünden
- Tıkla Ekran adaptörleri o bölümü genişletmek için. Şimdi kurulu grafik sürücüsüne sağ tıklayın ve Sürücüyü güncelle.

- Görünen sonraki pencerede, Güncellenmiş sürücü yazılımını otomatik olarak arayın. Windows daha sonra ekran bağdaştırıcınız için en son sürücüleri arayacak ve aynısını uygulayacaktır.

- Bilgisayarı yeniden başlatın ve VIDEO_TDR_FAILURE hatasının düzeltilip düzeltilmediğini kontrol edin.
Düzeltme 4: Grafik Sürücüsünü Yeniden Yükleyin
Bazı durumlarda, grafik sürücüsünü güncellemek bile sorunu çözmeyebilir. Durum buysa, grafik sürücülerini yeniden yüklemeniz gerekecektir. Bu nasıl yapılabilir:
- Açık Aygıt Yöneticisi Windows + X kısayol tuşunu kullanarak ve ardından söz konusu seçeneği seçin.
- Açıldıktan sonra tıklayın Görüntü bağdaştırıcısı ve ardından tümleşik grafik sürücüsüne sağ tıklayın.
- Seçiniz Cihazı Kaldır menüden. Görünen onay iletişim kutusunda, Bu cihaz için sürücü yazılımını silin seçeneği de. Şimdi tıklayın Kaldır'ı tıklayın.

- Cihaz yöneticisini kapatın ve bilgisayarınızı yeniden başlatın. Windows, daha sonra bilgisayarınızdan yeni kaldırdığınız gerekli sürücüleri otomatik olarak yükleyecektir.
- Ancak bu olmazsa, Aygıt Yöneticisi'ni açın ve en üstte yazılı PC / dizüstü bilgisayarınızın adına sağ tıklayın. Seçin Donanım değişikliklerini tara seçeneği. Bu, yakın zamanda kaldırılan sürücüleri yeniden yüklemelidir.

Düzeltme 5: Eski Bir Grafik Sürücüsünü Manuel Olarak Kurun
En son sürümü yüklemek veya grafik sürücüsünü yeniden yüklemek işinize yaramadıysa, daha eski bir grafik sürücüsü yüklemeyi deneyin. Bu, VIDEO_TDR_FAILURE hatasıyla ilgili düzeltme için kullanışlı olabilir. İşte bu nasıl yapılabilir:
- Başını aşmak Aygıt Yöneticisi Başlat menüsünden.
- Tıklamak Görüntü bağdaştırıcısı ve ardından grafik sürücüsüne sağ tıklayın.
- Seçiniz Sürücüyü güncelleama bu sefer seç Sürücü yazılımı için bilgisayarıma göz atın.

- Görünen bir sonraki iletişim kutusunda, Bilgisayarımdaki mevcut sürücüler listesinden seçmeme izin ver.
- Listeden daha eski bir sürüm seçin ve TAMAM. İşlemin bitmesini bekleyin.
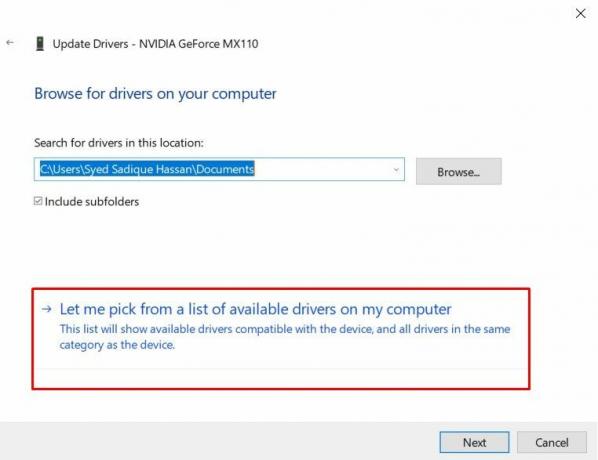
Sonuç
Bununla, Windows 10'da Mavi Ölüm Ekranının "VIDEO_TDR_FAILURE" Hatası ile nasıl düzeltileceğine dair kılavuzu sonlandırıyoruz. Aynı şekilde beş farklı yöntemi paylaştık. Sorunu hangi geçici çözümün düzeltmeyi başardığını bize bildirin. Herhangi bir sorunla karşılaşırsanız, aşağıdaki yorumlar bölümünde sorularınızı yazın. Bu notta, işte bazıları iPhone İpuçları ve Püf Noktaları, PC ipuçları ve püf noktaları, ve Android İpuçları ve Püf Noktaları. kontrol etmelisiniz.



