Mikrofon Microsoft Teams aracılığıyla çalışmıyor: Nasıl düzeltilir?
Miscellanea / / August 05, 2021
Microsoft Teams, çok sayıda özelliğe sahip çok yönlü bir işbirliği yazılımıdır. Ve birçok müşteri ve araçla entegre etmek için birçok iş geliştirmesine sahiptir. Microsoft Teams, kullanıcıları için ilgi çekici ve yüksek kaliteli görüntülü ve sesli görüşmelere olanak tanır. Kullanıcılar tarafından bildirilen epeyce hata olmasına rağmen, yine de incelememiz gerekebilecek bazı kritik hatalar var. Kullanıcılarımızdan Mikrofonla ilgili bir sorun yaşadıklarını duyduk.
Hepimizin bildiği gibi, mikrofon veya mikrofon konuştuğumuz bir cihazdır. Yani sesli veya görüntülü görüşmeler sırasında, diğer taraftaki kişi bu taraftaki kullanıcının ne dediğini duyamaz. Donanım cephesinde herhangi bir sorun olmamasına rağmen. Yani aynı sorunu yaşıyorsanız, düzeltmelere hazırız. Öyleyse başlayalım.
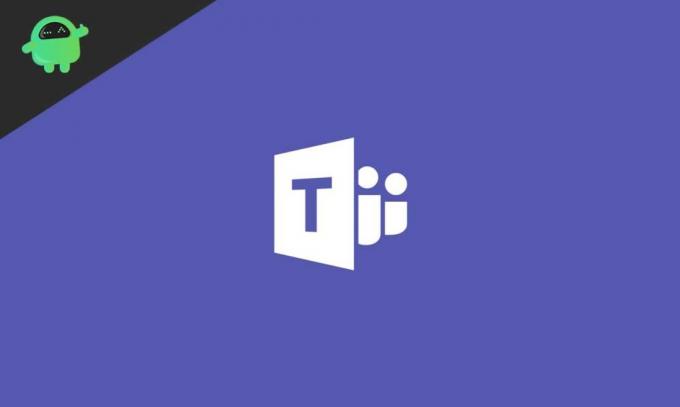
İçindekiler
- 1 Sorun nedir?
-
2 Microsoft Teams'de mikrofonun çalışmaması nasıl düzeltilir?
- 2.1 Düzeltme 1: Skype Kurumsal İstemcisini güncelleyin
- 2.2 Düzeltme 2: Microsoft Office'ten Güncellemeyi Deneyin
- 2.3 Düzeltme 3: Mikrofon İzinlerini Kontrol Edin
- 2.4 Düzeltme 4: Skype Otomatik Başlatmayı Devre Dışı Bırak
- 2.5 Düzeltme 5: Dahili Sorun Gidericiyi çalıştırın
- 3 Sonuç
Sorun nedir?
Microsoft Teams ile ilgili sorun, kullanıcıların mikrofonları görüntülü ve sesli aramalarda kullanmasını sağlayan bir hata gibi görünüyor. Bu, bazen uygulamayı yeniden başlatarak veya yeniden başlatarak çözülen bir aksaklık da çözer. Ancak sorun normale döndüğünde, kullanıcıları sinirlendiriyor. Bu aksaklık bazen mikrofonu diğer uygulamalarda da durdurur.
Genel olarak sorun, günümüzde oldukça ünlü olan çevrimiçi toplantılarda ve sunumlarda rahatsızlıklara neden olan mikrofon etrafında dönüyor. Bu yüzden şimdi bu sorundan kurtulmanıza yardımcı olacak her türlü düzeltmeyi inceleyeceğiz. Basit onarımları tartışacağız ve bu nedenle tek başınıza duran bir uzmana ihtiyacınız olmayacak. Şimdi düzeltmelere geçeceğiz.
Microsoft Teams'de mikrofonun çalışmaması nasıl düzeltilir?
Şimdi, esas olarak mikrofon sorununu Microsoft Teams ile çözecek olan düzeltmeleri tartışacağız. Onarımları, bahsedeceğimiz sıraya göre takip etmenizi de öneririz. Ve diğerini gerçekleştirmek için hiçbir adım atlanmamalıdır. Öyleyse düzeltmelerle başlayalım.
Düzeltme 1: Skype Kurumsal İstemcisini güncelleyin
Microsoft Teams'in bir işbirliği yazılımı olduğunu bildiğimiz için, buna entegre edilen özellikler bir şekilde benimsenir ve ortak uygulamalarla ilişkilendirilir. Skype Kurumsal İstemcisini güncellemek çoğu kullanıcı için işe yarıyor gibi görünüyor. Bu yüzden bir de denemelisiniz. Güncellemek için aşağıdaki adımları izleyin.

- Resmi olarak oturum açın Skype Kurumsal indirme sayfası
- Mevcut en son sürüme bakın
- Bunu indirin ve sisteminizde bulunan öncekini kaldırın.
- Sonra şimdi indirdiğinizi kurun
- Kurulumdan sonra bilgisayarınızı yeniden başlatın
Yeniden başlattıktan sonra, Microsoft Teams'i açın ve bir görüntülü arama yapmayı deneyin ve sorunun devam edip etmediğini kontrol edin. Hala bir sorun varsa, sonraki düzeltmeye geçin.
Düzeltme 2: Microsoft Office'ten Güncellemeyi Deneyin
Microsoft Office bağımsız uygulamasından güncelleme, sorunun büyük ölçüde çözülmesine yardımcı olabilir. Bunu yapmak için aşağıdaki adımları izleyin.

- Başlat menüsünden Microsoft Office uygulamasını açın
- Üstteki Dosya menüsünü tıklayın ve "Hesap" bölümüne gidin.
- Ardından Güncelleme seçeneklerini seçin ve Şimdi güncelle
- Bekleyen güncellemeleri buradan indirin ve Güncelleme bitip kendini yükledikten sonra bilgisayarınızı yeniden başlatın.
Ardından sorunun çözülüp çözülmediğini kontrol etmek için Microsoft Teams uygulamasını yeniden başlatın. Daha fazlası için bir sonraki düzeltmeye geçin
Düzeltme 3: Mikrofon İzinlerini Kontrol Edin
Bazen mikrofon için izin verilmez veya yanlışlıkla kapatılır. Kontrol etmek ve izin vermek sorunun çözülmesine yardımcı olacaktır. Mikrofon izinlerini kontrol etmek için aşağıdaki adımları izleyin.

- Başlat düğmesine tıklayın ve ayarları seçin
- Ardından Gizlilik'e tıklayın
- Sol bölmede, Mikrofon seçeneğini göreceksiniz.
- Üzerine tıklayın
- Listede Microsoft Teams'i kontrol edin ve eğer varsa geçişi etkinleştirin.
Şimdi Teams uygulamanızı yeniden başlatın ve uygulamanın Mikrofona bağlanıp bağlanamadığını kontrol edin. Değilse, bir sonraki düzeltmeye geçmeyi düşünün.
Düzeltme 4: Skype Otomatik Başlatmayı Devre Dışı Bırak
Bilgisayarınızı her başlattığınızda, Skype arka planda da bununla başlar. Skype bazen gerekli kaynakları alırken Teams uygulamasıyla çakışır. Bu durumda, Skype'ın otomatik olarak başlamasını durdurmanız gerekir. Skype'ın otomatik başlatılmasını durdurmak için aşağıdaki adımları izleyin.
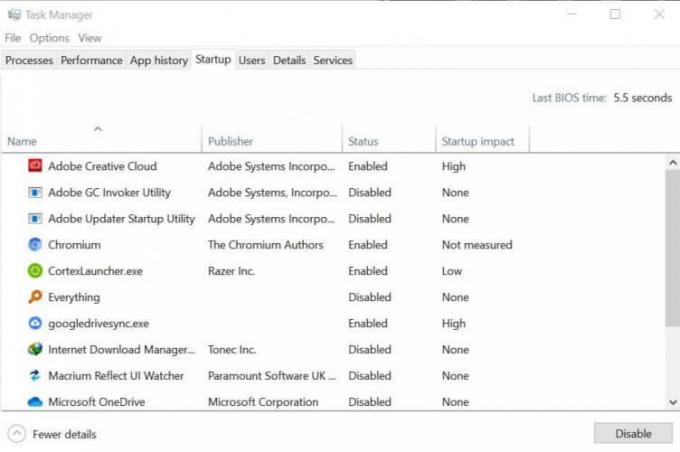
- Ctrl + Shift + Esc tuşlarına birlikte basın, görev yöneticisi açılır
- Görev yöneticisinde, Başlangıç Sekmesine tıklayın
- Şimdi, Skype'ı bulun ve alttaki Devre Dışı Bırak düğmesine tıklayın.
Şimdi tekrar Microsoft Teams'i açın ve sorunun çözülüp çözülmediğini kontrol edin. Sorun hala devam ederse, son düzeltmeyi izlemelisiniz.
Düzeltme 5: Dahili Sorun Gidericiyi çalıştırın
Sorun Gidericiyi çalıştırmak, Microsoft desteğinden yardım alır ve böylece sorununuzu tamamen çözer. Sorun Gidericiyi çalıştırmak için aşağıdaki adımları izleyin.
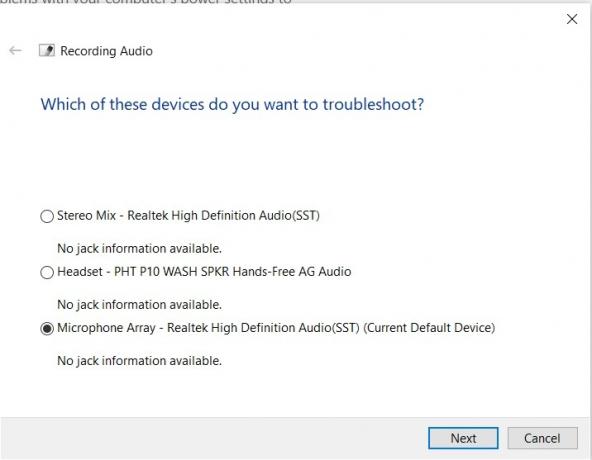
- Başlat düğmesine tıklayın ve arama kutusuna Sorun Giderme yazın ve enter tuşuna basın
- Sorun Giderme Ayarları penceresi açılacaktır
- Orada "Ses Kaydetme" yi seçersiniz ve Sorun Gidericiyi çalıştırırsınız
- Kabul etmek için bazı seçenekler verecek
- Onları kabul edin ve talimatlara göre izleyin
- Sorun Giderici işini tamamladıktan sonra, sisteminizi yeniden başlatın
Artık herhangi bir Mikrofon sorunu yaşamayacaksınız, aynısını kontrol etmek için Microsoft Teams uygulamasını açabilirsiniz.
Sonuç
Bu kılavuz, Microsoft Teams'de mikrofonlarıyla sorun yaşayan kullanıcılara yardımcı olmak içindi. Sağladığımız düzeltmeleri uyguladıktan sonra sorununuz çözülecektir. Hala sorunun devam ettiğini görüyorsanız, Microsoft Teams'i yeniden yüklemenizi öneririz. Umarız bu kılavuz size yardımcı olmuştur. Herhangi bir sorunuz veya geri bildiriminiz varsa, Adınız ve E-posta Kimliğinizle aşağıya yorum yapmaktan çekinmeyin. Aynı şekilde, iPhone İpuçları ve Püf Noktaları, PC ipuçları ve püf noktaları, ve Android İpuçları ve Püf Noktaları daha fazla ipucu ve püf noktası için. Teşekkür ederim.
Anubhav Roy, Bilgisayar, Android dünyasına ve Bilgi ve Teknoloji dünyasında olup biten diğer şeylere büyük ilgi duyan bir Bilgisayar Bilimleri Mühendisliği Öğrencisidir. Makine Öğrenimi, Veri Bilimi eğitimi almıştır ve Django Framework ile Python dilinde Programcıdır.



